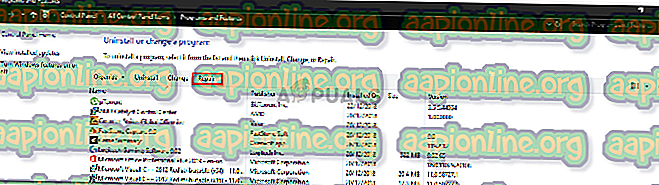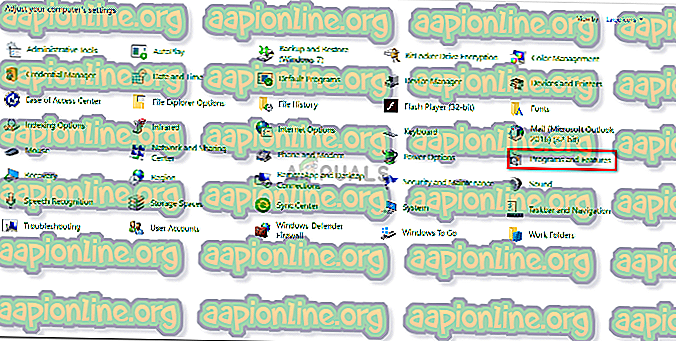การแก้ไข: ไฟล์อิมเมจดิสก์เสียหายบน Windows 10
ข้อผิดพลาด ' ไฟล์ภาพดิสก์เสียหาย ' มักเกิดจากแอปพลิเคชันของบุคคลที่สามที่คุณใช้ในการเมานต์ไฟล์ ISO หรือไฟล์ระบบที่เสียหาย ผู้ใช้รายงานว่าเมื่อพวกเขาพยายามเมานต์ไฟล์อิมเมจ ISO โดยใช้แอปพลิเคชันของบุคคลที่สามเช่น PowerISO หรือ Windows Explorer ผู้ใช้จะได้รับแจ้งพร้อมข้อผิดพลาดดังกล่าว ไฟล์ ISO มักใช้เพื่อจัดเก็บอิมเมจการติดตั้ง Windows หรือแอปพลิเคชันอื่น ๆ
ข้อผิดพลาดนี้ไม่ควรมองข้ามในบางครั้งอาจอ้างถึงระบบที่ทำงานผิดพลาด ข้อผิดพลาดส่วนใหญ่ได้รับการแก้ไขโดยใช้วิธีแก้ปัญหาแบบธรรมดาไม่กี่อย่างไรก็ตามหากปัญหาของคุณยังคงอยู่แม้หลังจากใช้วิธีการที่ระบุด้านล่างคุณจะต้องดาวน์โหลดไฟล์อิมเมจ ISO อีกครั้ง คุณสามารถแก้ไขปัญหาของคุณได้โดยทำตามแนวทางแก้ไขที่ระบุไว้ด้านล่าง

อะไรเป็นสาเหตุของข้อผิดพลาด 'ไฟล์ภาพดิสก์เสียหาย' ใน Windows 10
ดังที่เรากล่าวถึงสาเหตุของข้อผิดพลาดมักจะเป็นปัจจัยต่อไปนี้ -
- แอปพลิเคชันบุคคลที่สาม แอปพลิเคชันของบุคคลที่สามที่คุณใช้เพื่อเมาท์ไฟล์อิมเมจ ISO อาจเป็นสาเหตุของปัญหาในบางครั้ง
- ไฟล์ระบบเสียหาย ปัจจัยอื่นที่สามารถทำให้เกิดปัญหานี้คือความเสียหายของไฟล์ระบบ ในกรณีเช่นนี้คุณจะต้องใช้ยูทิลิตี Windows ในตัวเพื่อลองแก้ไขปัญหา
ด้วยวิธีการที่ทำให้คุณสามารถแยกข้อผิดพลาดโดยใช้วิธีการแก้ปัญหาต่อไปนี้ โปรดปฏิบัติตามวิธีแก้ไขที่ให้ตามลำดับเดียวกันกับที่กล่าวไว้เพื่อให้แน่ใจว่าได้รับการแก้ไขอย่างรวดเร็ว
โซลูชันที่ 1: ซ่อมแซมแอปพลิเคชันของ บริษัท อื่น
หากคุณกำลังใช้แอพพลิเคชั่นของบุคคลที่สามเช่น PowerISO ฯลฯ เพื่อติดตั้งไฟล์อิมเมจ ISO ซอฟต์แวร์นั้นอาจเป็นสาเหตุของปัญหาได้ในบางครั้ง สิ่งนี้เกิดขึ้นเมื่อแอปพลิเคชันของบุคคลที่สามไม่ได้ติดตั้งอย่างราบรื่นและถูกขัดจังหวะในระหว่างกระบวนการติดตั้ง ในกรณีเช่นนี้คุณจะต้องซ่อมแซมแอปพลิเคชันเพื่อดูว่าสามารถแก้ไขปัญหาได้หรือไม่ นี่คือวิธีการ:
- ไปที่ เมนูเริ่ม และเปิด แผงควบคุม
- ไปที่ โปรแกรมและคุณสมบัติ
- หลังจากนั้นให้ค้นหาแอปพลิเคชันของบุคคลที่สามที่คุณใช้งานอยู่และ ไฮไลต์ไว้
- สุดท้ายให้คลิกตัวเลือก ซ่อม ที่ด้านบนของรายการ
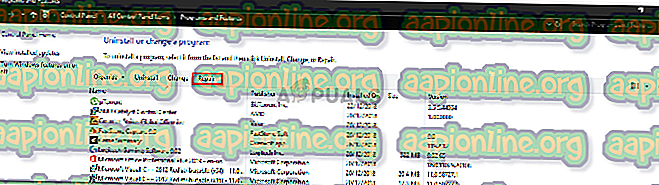
- รอให้เสร็จ
โซลูชันที่ 2: ถอนการติดตั้งแอปพลิเคชันของ บริษัท อื่น
อีกวิธีหนึ่งในการแก้ไขปัญหาของคุณคือการถอนการติดตั้งแอปพลิเคชันบุคคลที่สามที่คุณใช้และใช้ Windows Explorer เพื่อติดตั้งไฟล์อิมเมจ ISO นี่คือวิธีถอนการติดตั้งโปรแกรม:
- เปิด แผงควบคุม และไปที่ โปรแกรมและคุณสมบัติ
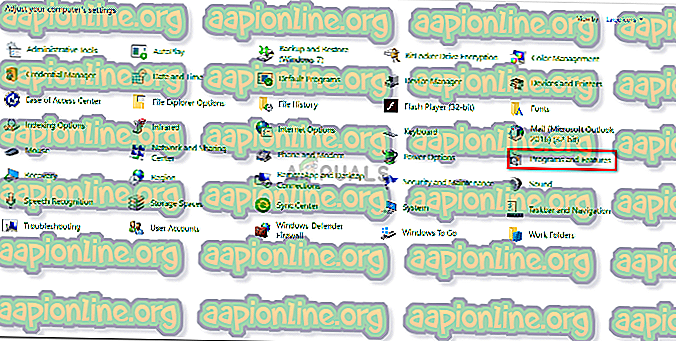
- ค้นหาแอปพลิเคชันบุคคลที่สามและ ดับเบิลคลิก เพื่อถอนการติดตั้ง
- ทำตามคำแนะนำเพื่อถอนการติดตั้งโปรแกรม
เมื่อคุณถอนการติดตั้งแอปพลิเคชั่นบุคคลที่สามคุณสามารถติดตั้งไฟล์อิมเมจ ISO โดยใช้ Windows Explorer การดำเนินการนี้ทำได้ง่ายเพียงแค่นำทางไปยังไดเรกทอรีที่มีไฟล์อิมเมจ ISO คลิกขวาบนมันเลื่อนเคอร์เซอร์ไปที่ตัวเลือก ' เปิดด้วย ' และสุดท้ายเลือก Windows Explorer
โซลูชันที่ 3: ใช้ซอฟต์แวร์อื่น
บางครั้งการซ่อมแซมแอปพลิเคชันบุคคลที่สามอาจไม่ทำงานสำหรับคุณ เป็นไปได้ว่าคุณจะไม่สามารถเห็นตัวเลือกการซ่อมแซมเมื่อคุณเน้นแอปพลิเคชันของบุคคลที่สามในแผงควบคุม นี่เป็นเพราะแอปพลิเคชันได้รับการติดตั้งเรียบร้อยแล้วและไม่จำเป็นต้องซ่อมแซม ในกรณีเช่นนี้คุณจะต้องใช้ซอฟต์แวร์ติดตั้ง ISO อื่น มีซอฟต์แวร์มากมายสำหรับการติดตั้งไฟล์ ISO เท่านั้น คุณสามารถค้นหาได้อย่างง่ายดายผ่านการค้นหาง่ายๆบน Google
โซลูชันที่ 4: ซ่อมแซมไฟล์ระบบที่เสียหาย
หากไฟล์ระบบของคุณเสียหายหรือเสียหายอาจทำให้เกิดข้อผิดพลาดปรากฏขึ้น ในกรณีเช่นนี้คุณจะต้องใช้ยูทิลิตี Windows ในตัวเพื่อซ่อมแซมไฟล์ระบบที่เสียหาย System File Checker (SFC) และ Deployment Image Servicing and Management (DISM) เป็นยูทิลิตี้ในตัวของ Windows ที่สแกนระบบของคุณเพื่อหาไฟล์ที่เสียหายและซ่อมแซมโดยใช้สำเนาสำรอง
หากต้องการเรียนรู้วิธีใช้ยูทิลิตี้เหล่านี้โปรดอ้างอิงจากบทความด้านล่างนี้
- SFC
- DISM
โซลูชันที่ 5: ดาวน์โหลดไฟล์ ISO อีกครั้ง
หากวิธีการด้านบนไม่สามารถใช้งานได้สำหรับคุณแสดงว่าไฟล์อิมเมจ ISO ที่คุณดาวน์โหลดไม่ได้ดาวน์โหลดอย่างถูกต้องหรือเสียหายเริ่มต้นด้วย ดังนั้นในสถานการณ์เช่นนี้คุณจะต้องดาวน์โหลดไฟล์ ISO อีกครั้งและดูว่าจะแก้ไขปัญหาของคุณหรือไม่