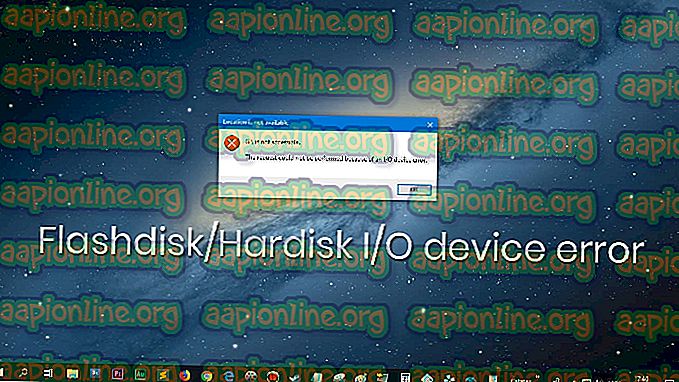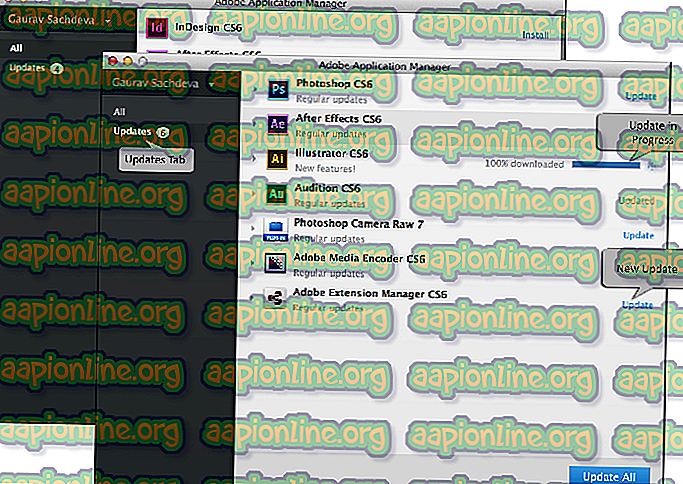แก้ไข: คอมพิวเตอร์จะไม่อยู่ในโหมดสลีป
ผู้ใช้ Windows หลายคนรายงานว่าคอมพิวเตอร์ของพวกเขากำลังตื่นจากโหมดสลีปโดยไม่มีทริกเกอร์ที่ชัดเจน ปัญหานี้ได้รับการรายงานบ่อยที่สุดใน Windows 8 และ Windows 10 ที่มีการกำหนดค่าพีซีที่แตกต่างกันอย่างกว้างขวาง ตามที่ปรากฏมีผู้คนจำนวนมากที่มีปัญหานี้โดยเฉพาะและส่วนใหญ่เวลาที่รายงานปัญหาเกิดขึ้นหลังจากผู้ใช้ติดตั้ง Windows Update ที่ค้างอยู่

อะไรคือสาเหตุที่ทำให้พีซีต้องตื่นจากการนอนหลับ
เราตรวจสอบปัญหานี้โดยการดูรายงานผู้ใช้ที่หลากหลายและกลยุทธ์การซ่อมที่ใช้กันทั่วไปเพื่อแก้ไขปัญหานี้โดยเฉพาะ จากการตรวจสอบของเราพบว่ามีผู้ร้ายหลายรายที่อาจเป็นสาเหตุของปัญหานี้:
- เปิดใช้งานตัวจับเวลาการปลุก - ปัญหานี้อาจเกิดขึ้นหากตัวจับเวลาการตื่นที่สำคัญได้รับอนุญาตให้รบกวนเซสชันการนอนหลับหรือไฮเบอร์เนตของคุณ หากสถานการณ์นี้เป็นไปได้คุณสามารถแก้ไขปัญหาโดยการปิดการใช้งานตัวจับเวลาปลุกจากเมนูตัวเลือกการใช้พลังงานของคุณ
- อะแดปเตอร์เครือข่ายกำลังปลุกพีซีของคุณให้เข้าสู่โหมดสลีป - หากคุณใช้การเชื่อมต่อแบบใช้สายโอกาสที่อะแดปเตอร์เครือข่ายของคุณจะเป็นตัวการที่ทำให้พีซีของคุณตื่นจากโหมดสลีป หากสถานการณ์นี้เป็นไปได้คุณสามารถแก้ไขปัญหาได้โดยเข้าถึงแท็บการจัดการพลังงานและไม่อนุญาตให้อะแดปเตอร์เครือข่ายปลุกคอมพิวเตอร์ของคุณ
- งานที่จัดตารางเวลา Disk Defragmenter กำลังปลุกคอมพิวเตอร์ของคุณ - ผู้ร้ายที่อาจเป็นสาเหตุของปัญหานี้อีกอย่างหนึ่งคืองาน Disk Defragmenter อัตโนมัติ ในกรณีนี้คุณสามารถแก้ไขปัญหาได้โดยการปิดใช้งานงานอัตโนมัติจากเมนู Disk Defragmenter
- อุปกรณ์ที่เชื่อมต่อกำลังปลุกคอมพิวเตอร์ - Mouses และคีย์บอร์ดไร้สายมักจะรับผิดชอบปัญหานี้โดยเฉพาะ หากนี่คือสิ่งที่ทำให้เกิดช่วงเวลาที่ตื่นขึ้นมาอย่างฉับพลันคุณสามารถแก้ไขปัญหาได้โดยการระบุและ จำกัด อุปกรณ์ที่ทำให้เกิดปัญหา
- Wake on Magic Packet และ Wake On Pattern Match - มีคุณสมบัติอะแดปเตอร์เครือข่ายสองคุณสมบัติ (Wake On Magic Packet และ Wake on Pattern Match) ที่อาจสิ้นสุดลงซึ่งจะทำให้เกิดปัญหานี้ ในกรณีนี้คุณสามารถไปที่การตั้งค่าศูนย์เครือข่ายและการแบ่งปันของคุณและปิดการใช้งานคุณสมบัติทั้งสองจากผลกระทบต่อลำดับการนอนหลับ
หากคุณกำลังดิ้นรนเพื่อแก้ไขปัญหาเดียวกันบทความนี้จะให้แนวคิดการแก้ไขปัญหาบางอย่างให้คุณ ด้านล่างคุณจะพบชุดของวิธีการที่ผู้ใช้รายอื่นในสถานการณ์ที่คล้ายกันใช้เพื่อแก้ไขปัญหาได้สำเร็จและหยุดไม่ให้คอมพิวเตอร์ตื่นจากโหมดสลีปโดยไม่มีทริกเกอร์ที่ชัดเจน
วิธีที่ 1: ปิดใช้งานตัวจับเวลาการปลุก
ผู้ใช้ที่ได้รับผลกระทบบางคนรายงานว่าในที่สุดพวกเขาก็สามารถแก้ไขปัญหาได้หลังจากปิดใช้งานตัวจับเวลา Wake จากตัวเลือก Sleep ขั้นสูง ตัวตั้งเวลาปลุกเป็นเหตุการณ์ที่กำหนดเวลาซึ่งทำให้พีซีออกจากโหมดสลีปหรือโหมดไฮเบอร์เนต (ตามเวลาที่กำหนด)
ตามค่าเริ่มต้นพีซีจะได้รับการกำหนดค่าให้อนุญาต ตัวจับเวลาการปลุกที่สำคัญ เท่านั้น ที่ จะรบกวนการทำงานของโหมดสลีปหรือไฮเบอร์เนต ต่อไปนี้เป็นคำแนะนำโดยย่อเกี่ยวกับการปิดใช้งานตัวจับเวลาการปลุกเพื่อให้แน่ใจว่าเครื่องของคุณจะไม่ตื่นจากโหมดสลีป:
- กดปุ่ม Windows + R เพื่อเปิดกล่องโต้ตอบ เรียกใช้ จากนั้นพิมพ์ “ control.exe” แล้วกด Enter เพื่อเปิด แผงควบคุม

- ภายใน แผงควบคุม ค้นหา " ตัวเลือกพลังงาน " โดยใช้ฟังก์ชั่นการค้นหาที่มุมขวาบน
- ภายในเมนู Power Options ดูว่าแผนพลังงานใดที่ใช้งานอยู่ในปัจจุบันและคลิกที่ เปลี่ยนการตั้งค่าแผน
หมายเหตุ: หากคุณใช้แผนการใช้พลังงานหลายแผนคุณจะต้องทำซ้ำขั้นตอนด้านล่างนี้กับทุกคนที่คุณใช้งานอยู่
- ภายในหน้าต่าง แก้ไขการตั้งค่าแผน คลิกที่ เปลี่ยนการตั้งค่าพลังงานขั้นสูง
- ภายในแท็บการตั้งค่า ขั้นสูง ของเมนู Power Options ให้เลื่อนลงไปที่เมนู Sleep และคลิกที่ไอคอน + เพื่อขยายตัวเลือกที่มีทั้งหมด
- ถัดไปขยายเมนูที่เกี่ยวข้องกับ อนุญาตตัวจับเวลาปลุก และเปลี่ยนเมนูแบบเลื่อนลงของทั้ง บนแบตเตอรี่ และ เสียบ เข้ากับ ปิดการใช้งาน
- คลิก ใช้ เพื่อบันทึกการกำหนดค่าปัจจุบัน จากนั้นรีสตาร์ทเครื่องคอมพิวเตอร์และให้คอมพิวเตอร์เข้าสู่โหมดสลีปเมื่อการเริ่มต้นครั้งถัดไปเสร็จสมบูรณ์เพื่อดูว่าปัญหาได้รับการแก้ไขหรือไม่

หากคุณยังคงเห็นคอมพิวเตอร์ของคุณตื่นขึ้นมาทันทีจากโหมดสลีปโดยไม่มีทริกเกอร์ที่ชัดเจนให้เลื่อนไปที่วิธีถัดไปด้านล่าง
วิธีที่ 2: การป้องกันอะแดปเตอร์เครือข่ายจากการปลุกพีซี
การแก้ไขที่เป็นที่นิยมอีกประการสำหรับปัญหานี้คือการไม่อนุญาตให้ฮาร์ดแวร์ที่รับผิดชอบในการปลุกคอมพิวเตอร์โดยใช้ Device Manager ผู้ใช้หลายคนที่พบปัญหาเดียวกันนี้ได้รายงานว่าในที่สุดก็มีการแก้ไขปัญหาหลังจากใช้ตัวจัดการอุปกรณ์เพื่อป้องกันไม่ให้อะแดปเตอร์เครือข่ายตื่นขึ้นมาพีซี
นี่คือคำแนะนำโดยย่อเกี่ยวกับวิธีการทำสิ่งนี้:
- กดปุ่ม Windows + R เพื่อเปิดกล่องโต้ตอบเรียกใช้ จากนั้นพิมพ์ “ devmgmt.msc” แล้วกด Enter เพื่อเปิดกล่องโต้ตอบ เรียกใช้
- ภายใน Device Manager ให้ขยายเมนูแบบเลื่อนลงที่เกี่ยวข้องกับ อะแดปเตอร์เครือข่าย จากนั้นคลิกขวาที่อะแดปเตอร์เครือข่ายที่ใช้งานอยู่ของคุณและเลือก คุณสมบัติ
- ภายในหน้าจอ คุณสมบัติ ของตัวควบคุมเครือข่ายของคุณไปที่แท็บการจัดการพลังงาน
- ยกเลิกการทำเครื่องหมายในช่องที่เกี่ยวข้องกับ อนุญาตให้อุปกรณ์นี้ปลุกคอมพิวเตอร์ และคลิก ตกลง เพื่อบันทึกการเปลี่ยนแปลง
- รีสตาร์ทคอมพิวเตอร์ของคุณและดูว่าปัญหาได้รับการแก้ไขในการเริ่มต้นครั้งถัดไปหรือไม่

หากคุณยังคงสังเกตเห็นว่าคอมพิวเตอร์ของคุณตื่นจากโหมดสลีปแม้ว่าจะมีการบังคับใช้การปรับเปลี่ยนนี้ให้เลื่อนไปที่วิธีถัดไปด้านล่าง
วิธีที่ 3: ปิดใช้งานงานที่กำหนดเวลาไว้โดยอัตโนมัติของตัวจัดเรียงข้อมูลบนดิสก์
ตามที่ผู้ใช้บางคนได้รายงานผู้กระทำผิดที่เป็นไปได้อีกอย่างที่อาจทำให้เกิดปัญหานี้ขึ้นมาคืองานการจัดเรียงข้อมูลบนดิสก์โดยอัตโนมัติ ผู้ใช้หลายคนที่เราพบปัญหาเดียวกันได้รายงานว่าคอมพิวเตอร์ของพวกเขาหยุดตื่นจากโหมดสลีปในที่สุดหลังจากที่พวกเขาปิดการใช้งานการจัดเรียงข้อมูลอัตโนมัติของ Disk Defragmenter
นี่คือคำแนะนำโดยย่อเกี่ยวกับวิธีการทำสิ่งนี้:
- กดปุ่ม Windows + R เพื่อเปิดกล่องโต้ตอบ เรียกใช้ ในช่องเรียกใช้ที่เพิ่งปรากฏให้พิมพ์” dfrgui” แล้วกด Enter เพื่อเปิดยูทิลิตี Disk Defragmenter
- ในหน้าต่างเพิ่มประสิทธิภาพไดรฟ์คลิกปุ่ม เปลี่ยนการตั้งค่า ภายใต้ การปรับให้เหมาะสมตามตารางเวลา
- จากหน้าต่างถัดไปให้ปิดใช้งานช่องทำเครื่องหมายที่เกี่ยวข้องกับการ เรียกใช้ตามกำหนดเวลา (แนะนำ)
หมายเหตุ: ขั้นตอนนี้จะปิดการใช้งานตามกำหนดการ ดังนั้นหากคุณพบว่าวิธีการนี้มีประสิทธิภาพคุณจะต้องจำไว้ว่าให้กลับมาที่หน้าจอนี้เป็นครั้งคราวและคลิกที่ปรับให้เหมาะสมเพื่อจัดเรียงข้อมูลไดรฟ์ของคุณด้วยตนเองเนื่องจากคุณจะไม่มีงานที่จะทำเอง

หากวิธีนี้ยังไม่สามารถแก้ไขปัญหาได้ให้เลื่อนไปที่วิธีถัดไปด้านล่าง
วิธีที่ 4: การระบุอุปกรณ์ที่ปลุกคอมพิวเตอร์
หากคุณไม่สนใจใช้เทอร์มินัลมีวิธีการหนึ่งที่จะช่วยให้คุณสามารถระบุปัญหาและหาว่าอุปกรณ์ใดที่เชื่อมต่อของคุณทำให้เกิดการตื่นขึ้นมาทันที ผู้ใช้ที่ได้รับผลกระทบหลายคนจัดการเพื่อหยุดอุปกรณ์ที่เป็นสาเหตุของปัญหาโดยการเรียกใช้ชุดคำสั่งเพื่อแจ้งให้แก้ไขปัญหา
นี่คือคำแนะนำสั้น ๆ ที่คุณสามารถใช้เพื่อกำหนดว่าอุปกรณ์ใด (นอกเหนือจากอะแดปเตอร์เครือข่ายของคุณ) สามารถปลุกระบบของคุณได้:
- กดปุ่ม Windows + R เพื่อเปิดกล่องโต้ตอบ เรียกใช้ จากนั้นพิมพ์ 'cmd' แล้วกด Ctrl + Shift + Enter เพื่อเปิดหน้าต่าง พร้อมรับคำสั่งที่ ยกระดับ เมื่อได้รับแจ้งจาก UAC (การควบคุมบัญชีผู้ใช้) คลิก ใช่ เพื่อให้สิทธิ์ผู้ดูแลระบบ

- ภายในพรอมต์คำสั่งพิมพ์คำสั่งต่อไปนี้เพื่อแสดงรายการอุปกรณ์ทั้งหมดที่สามารถปลุกคอมพิวเตอร์ของคุณได้ในขณะนี้:
powercfg -devicequery wake_armed

- ใช้รายการอุปกรณ์ที่เราสร้างไว้ด้านบนเพื่อปิดใช้งานแต่ละอุปกรณ์ (หนึ่งต่อหนึ่ง) จนกว่าคุณจะพบผู้ร้ายที่ปลุกคอมพิวเตอร์ ใช้คำสั่งนี้เพื่อป้องกันไม่ให้อุปกรณ์ปลุกคอมพิวเตอร์ของคุณ:
powercfg -devicedisable ตื่น "ชื่ออุปกรณ์" หมายเหตุ: "ชื่ออุปกรณ์" เป็นเพียงตัวยึดตำแหน่ง แทนที่ด้วยชื่ออุปกรณ์ที่คุณพยายามปิดใช้งาน

- เมื่อคุณพบอุปกรณ์ที่ทำให้เกิดปัญหาแล้วให้ใช้คำสั่งด้านล่างเพื่อเปิดใช้งานอุปกรณ์แต่ละชิ้นที่ถูกล้างอีกครั้ง:
powercfg -deviceenable ตื่น "ชื่ออุปกรณ์" หมายเหตุ: "ชื่ออุปกรณ์" เป็นเพียงตัวยึดตำแหน่ง แทนที่ด้วยชื่ออุปกรณ์ที่คุณพยายามเปิดใช้งาน

- ทำให้คอมพิวเตอร์ของคุณเข้าสู่โหมดสลีปอีกครั้งและดูว่าปัญหายังคงเกิดขึ้นหรือไม่
หากคุณยังคงพบปัญหาเดิมอยู่ให้เลื่อนไปที่วิธีถัดไปด้านล่าง
วิธีที่ 5: ปิดใช้งานการจับคู่ Wake on Magic Packet และ Wake On Pattern
ผู้ใช้ที่ได้รับผลกระทบหลายคนรายงานว่าพวกเขาจัดการเพื่อแก้ไขปัญหาโดยการปิดใช้งานคุณสมบัติอะแดปเตอร์เครือข่าย: Wake On Magic Packet และ Wake on Pattern Match การปิดใช้งานคุณสมบัติทั้งสองนี้จะช่วยให้มั่นใจได้ว่าอะแดปเตอร์เครือข่ายของคุณจะไม่มีความสามารถในการปลุกคอมพิวเตอร์ของคุณจากโหมดสลีป
นี่คือคำแนะนำโดยย่อเกี่ยวกับวิธีการทำสิ่งนี้:
- กดปุ่ม Window + R เพื่อเปิดกล่องโต้ตอบ เรียกใช้ จากนั้นพิมพ์“ ms-settings: network-vpn ” และกด Enter เพื่อเปิดแท็บ VPN ของแท็บการ ตั้งค่า

- ภายในแท็บ VPN ให้คลิกที่ ศูนย์เครือข่ายและการแบ่งปัน จากนั้นคลิกที่ อะแดปเตอร์เครือข่ายที่ ใช้งาน (เกี่ยวข้องกับการ เชื่อมต่อ) ที่มุมบนขวาของหน้าจอ

- ในหน้าจอสถานะ Network Adapter ของคุณให้คลิกที่ Properties จากนั้นหน้าจอ คุณสมบัติ ไปที่แท็บ เครือข่าย และคลิกที่ กำหนดค่า ภายใต้อะแดปเตอร์ไร้สายที่ใช้งานของคุณ

- ภายในหน้าจอคุณสมบัติของอะแดปเตอร์เครือข่ายของคุณไปที่แท็บขั้นสูงแล้วเลื่อนลงไปที่ Wake on Magic Packet เมื่อเลือกคุณสมบัติให้เปลี่ยนค่าจากด้านขวาเป็น ปิดใช้งาน

- ทำซ้ำขั้นตอนที่ 4 ด้วยการ จับคู่รูปแบบ Wake on
- ให้พีซีของคุณเข้าสู่โหมดสลีปและดูว่าปัญหาได้รับการแก้ไขแล้วหรือยัง