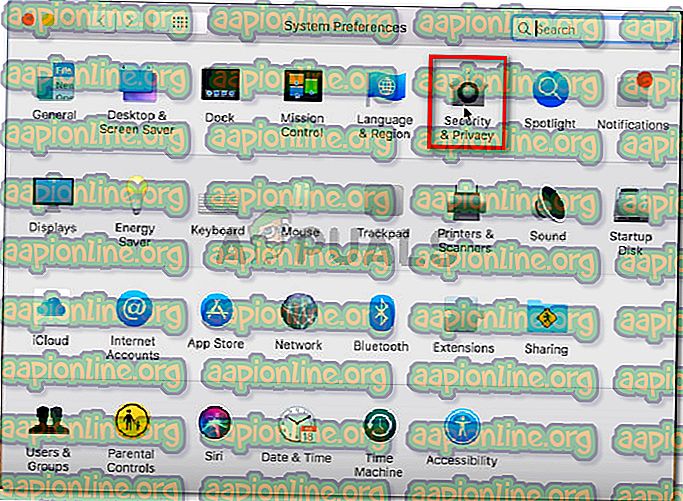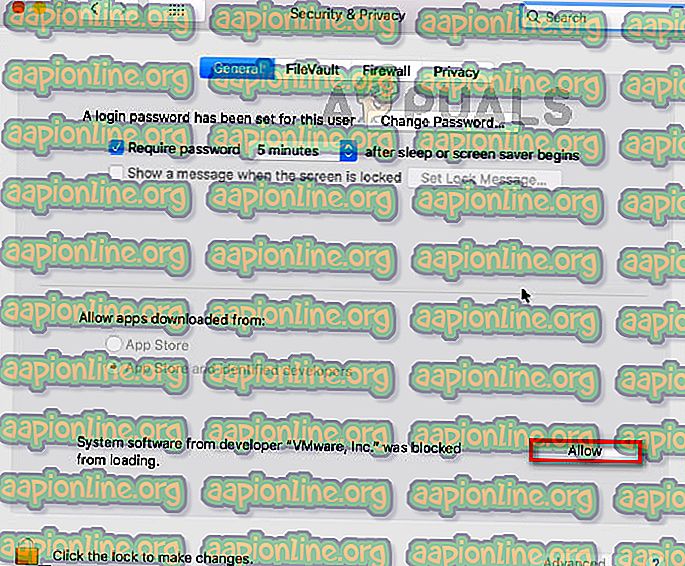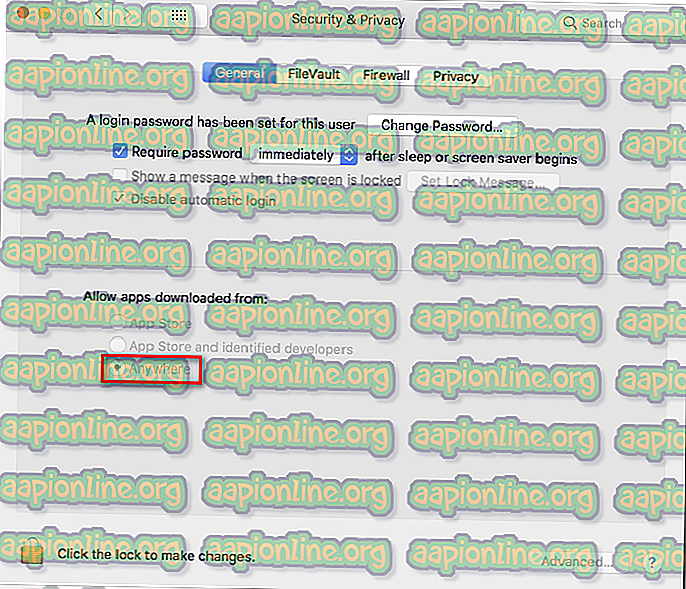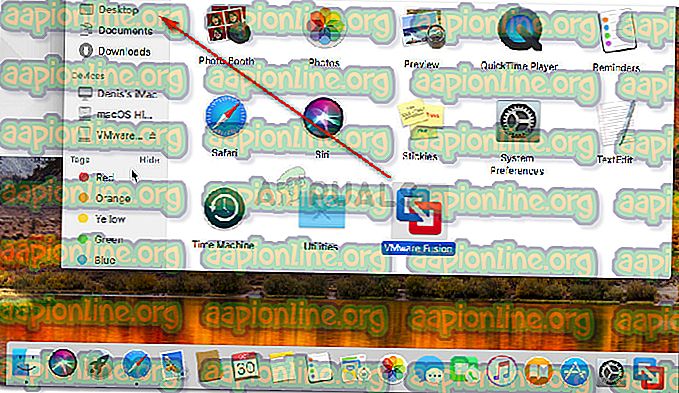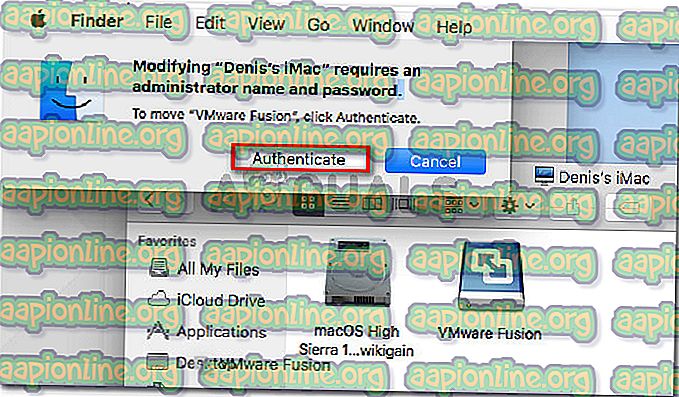การแก้ไข: ไม่สามารถหากระบวนการเพียร์ที่ถูกต้องเพื่อเชื่อมต่อกับ
ผู้ใช้ MacOS บางครั้งพบข้อผิดพลาด “ ไม่พบกระบวนการเพียร์ที่ถูกต้องในการเชื่อมต่อ” เมื่อติดตั้ง VMware FUsion บน macOS High Sierra หรือใหม่กว่า โดยทั่วไปแล้วปัญหานี้จะรายงานว่าเกิดขึ้นเมื่อผู้ใช้พยายามปรับรุ่นหรือดำเนินต่อเครื่องเสมือน Windows

สิ่งที่ทำให้เกิดข้อผิดพลาด“ ไม่สามารถหากระบวนการเพียร์ที่ถูกต้องในการเชื่อมต่อ” ใน MacOS” ข้อผิดพลาด
ข้อผิดพลาดนี้เกิดขึ้นเนื่องจากการเปลี่ยนแปลงความปลอดภัยที่ Apple นำมาใช้กับ High Sierra หากคุณพยายามติดตั้งซอฟต์แวร์หลังจากมีการบังคับใช้การเปลี่ยนแปลงเหล่านี้ในเครื่องของคุณคุณอาจยกเลิกข้อความแจ้งให้ทราบว่าส่วนขยายระบบบางอย่างถูกปิดกั้น นั่นเป็นเบาะแสที่ใหญ่ที่สุดว่าเกิดอะไรขึ้น

ข้อผิดพลาดเกิดขึ้นเนื่องจากระบบความปลอดภัย MacOS บางระบบได้ป้องกันไม่ให้ส่วนขยายของ VMware Fusion ทำงาน ในการแก้ไขปัญหานี้คุณจะต้องทำตามขั้นตอนต่างๆเพื่อกลับสู่การทำงานตามปกติของตัวจำลอง
อย่างไรก็ตามมีสถานการณ์อื่น ๆ อีกเล็กน้อยที่จะต้องใช้ขั้นตอนการแก้ไขปัญหาที่แตกต่างกันเล็กน้อย:
- ความผิดพลาดในการติดตั้งไม่อนุญาตให้เปิดใช้งานส่วนขยาย - มีหลายสถานการณ์ที่รายงานซึ่งไม่สามารถเปิดใช้งานส่วนขยายที่ถูกบล็อกอีกครั้งได้เนื่องจากปุ่มอนุญาตเป็นสีเทา ในกรณีนี้วิธีแก้ไขคือการย้ายทั้งโฟลเดอร์การติดตั้งฟิวชั่นไปยังโฟลเดอร์อื่นและติดตั้งใหม่
- Gatekeeper กักกันตัวติดตั้งที่ดาวน์โหลดไว้ - มีหลายสถานการณ์ที่ผู้ใช้ยืนยันว่าตัวติดตั้งถูกป้องกันไม่ให้ทำงานโดยโซลูชันความปลอดภัย คุณสามารถแก้ไขสิ่งนี้ได้ด้วยชุดคำสั่งในเทอร์มินัล
หากคุณกำลังดิ้นรนเพื่อแก้ไขปัญหานี้บทความนี้จะให้ขั้นตอนการแก้ไขปัญหาแก่คุณ ด้านล่างนี้เป็นชุดของวิธีการที่ผู้ใช้รายอื่นในสถานการณ์คล้ายกันเคยใช้เพื่อแก้ไขปัญหา
โปรดทราบว่าวิธีการด้านล่างนี้จัดเรียงตามประสิทธิภาพและความซับซ้อน เพื่อผลลัพธ์ที่ดีที่สุดให้ทำตามการแก้ไขที่อาจเกิดขึ้นตามลำดับที่ปรากฏจนกว่าคุณจะพบการแก้ไขที่มีประสิทธิภาพในการแก้ไขปัญหาสำหรับสถานการณ์เฉพาะของคุณ
วิธีที่ 1: การอนุญาตให้ซอฟต์แวร์ระบบ VMWare โหลดจากเมนู Security & Privacy
หากคุณเพิ่งติดตั้ง VMware Fusion บน macOS High Sierra หรือใหม่กว่าเพื่อรับข้อผิดพลาด “ ไม่พบกระบวนการเพียร์ที่ถูกต้องเพื่อเชื่อมต่อ” เมื่อพยายามเริ่มเครื่องเสมือนเป็นไปได้ว่าระบบความปลอดภัยได้บล็อกส่วนขยายระบบ จากการทำงาน
โชคดีที่คุณสามารถแก้ไขได้อย่างง่ายดายโดยไปที่แท็บ Security & Privacy System และอนุญาตซอฟต์แวร์ระบบจากผู้พัฒนา VMware Inc. เพื่อให้สิ่งต่าง ๆ ง่ายขึ้นสำหรับคุณเราได้สร้างคู่มือแบบเป็นขั้นตอนสำหรับคุณ นี่คือสิ่งที่คุณต้องทำ:
- คลิกที่ไอคอน Apple ที่มุมบนซ้ายจากนั้นเลือก การตั้งค่าระบบ

- จากเมนู System Preferences คลิกที่ Security & Privacy
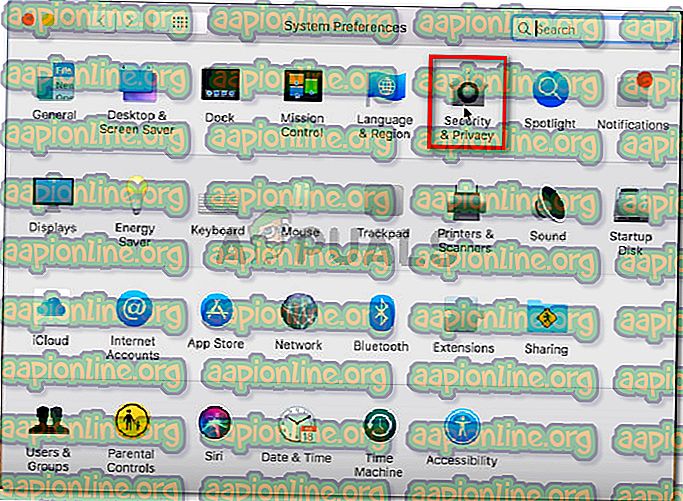
- ในเมนู ความปลอดภัยและความเป็นส่วนตัว ไปที่แท็บ ทั่วไป และคลิกปุ่ม อนุญาตที่ เกี่ยวข้องกับ VMware Inc
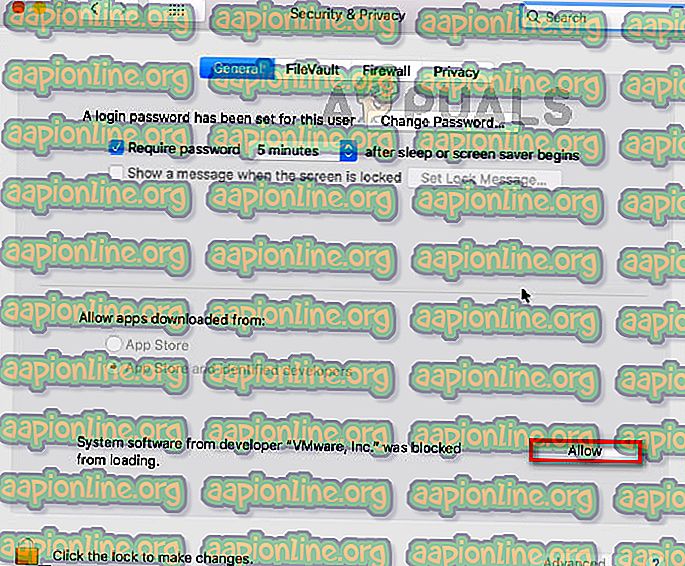
- กลับไปที่โปรแกรม VMware และกลับสู่เครื่องเสมือน หากทุกอย่างไปด้วยดีคุณไม่ควรพบข้อผิดพลาด “ ไม่พบกระบวนการเพียร์ที่ถูกต้องเพื่อเชื่อมต่อ”
หากวิธีนี้ไม่มีประสิทธิภาพในการแก้ไขปัญหาในสถานการณ์ของคุณหรือถ้าปุ่มอนุญาตเป็นสีเทาให้เลื่อนไปที่วิธีถัดไปด้านล่าง
วิธีที่ 2: ตั้งค่าตัวเลือกทุกที่ในเมนูความปลอดภัยและความเป็นส่วนตัว
ตามที่ปรากฏสำหรับผู้ใช้บางคนตัวเลือกในการ อนุญาตให้ ส่วนขยาย VMware Fusion ทำงานไม่ปรากฏให้เห็น เห็นได้ชัดว่าสิ่งนี้เป็นที่ทราบกันดีว่าเกิดขึ้นกับแอพที่ไม่ผ่านการตรวจสอบจำนวนมากซึ่งดาวน์โหลดทางออนไลน์
หากคุณอยู่ในสถานการณ์ที่คล้ายคลึงกันซึ่งคุณไม่สามารถอนุญาตให้ส่วนขยายโหลดได้เนื่องจากปุ่ม อนุญาต ไม่ปรากฏให้เห็นแสดงว่ามีวิธีแก้ไขปัญหานี้ มีคำสั่งบางอย่างที่จะตั้งค่าปุ่ม Anywhere ที่สามารถใช้เมื่อติดตั้งแอปพลิเคชัน VMware Fusion เพื่อหลีกเลี่ยงข้อผิดพลาด “ ไม่พบกระบวนการเพียร์ที่ถูกต้องในการเชื่อมต่อ”
นี่คือสิ่งที่คุณต้องทำ:
- ใช้ฟังก์ชั่นการค้นหา (มุมล่างขวา) เพื่อค้นหา เทอร์มินัล เลือก Hit สูงสุดแล้วกด Enter

- ในเทอร์มินัลให้พิมพ์คำสั่งต่อไปนี้แล้วกด Enter เพื่อตั้งค่าตัวเลือก Anywhere ในแท็บ Security & Privacy :
sudo spctl --master-disable
- เมื่อคุณรันคำสั่งได้สำเร็จให้คลิกไอคอน Apple ที่มุมบนซ้ายจากนั้นเลือก การตั้งค่าระบบ

- จากนั้นคลิกที่ความปลอดภัยและความเป็นส่วนตัวและไปที่แท็บทั่วไป หากคำสั่งสำเร็จคุณจะเห็นตัวเลือกที่สาม (ทุกที่) ภายใต้ อนุญาตให้ดาวน์โหลดแอปได้ เลือกตัวเลือก ทุกที่ หากยังไม่ได้เลือก
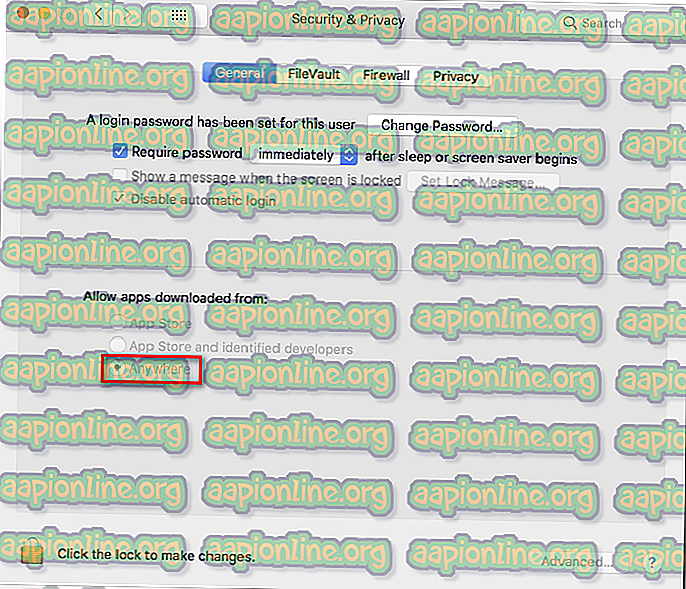
- รัน VMware emulator อีกครั้ง (หรือเป็นการติดตั้ง) คุณไม่ควรได้รับข้อความแสดงข้อผิดพลาด “ ไม่สามารถหากระบวนการเพียร์ที่ถูกต้องเพื่อเชื่อมต่อ” ได้อีก ต่อไป
หากวิธีนี้ไม่สำเร็จให้ทำตามวิธีถัดไปด้านล่าง
วิธีที่ 3: เรียกการยืนยันโดยการย้ายการติดตั้งฟิวชั่นไปยังโฟลเดอร์อื่นโดยใช้แอพ Finder
หากคุณไม่เห็นพรอมต์แจ้งให้คุณทราบว่าส่วนขยายของระบบถูกบล็อกหลังจากเสร็จสิ้นการติดตั้งมีวิธีแก้ไขปัญหาเดียวที่ผู้ใช้จำนวนมากพบว่ามีประโยชน์
เห็นได้ชัดว่าหากคุณย้ายแอปพลิเคชัน Fusion ทั้งหมดในโฟลเดอร์อื่นที่ไม่ใช่ / applications จากนั้นกลับมาใช้งาน Finder คุณจะพบข้อความแจ้งเตือนที่จะช่วยให้คุณสามารถขยายส่วนขยายได้
นี่คือคำแนะนำโดยย่อเกี่ยวกับวิธีการทำสิ่งนี้:
- ตรวจสอบให้แน่ใจว่า Fusion ปิดตัวลงอย่างสมบูรณ์
- เปิดแอป Finder และค้นหาฟิวชั่น VMware ในรายการแอปพลิเคชัน เมื่อคุณทำเช่นนั้นเพียงลากและวางรายการลงในโฟลเดอร์อื่น เราได้ย้ายมันไปไว้บนเดสก์ท็อปเพื่อความเรียบง่าย
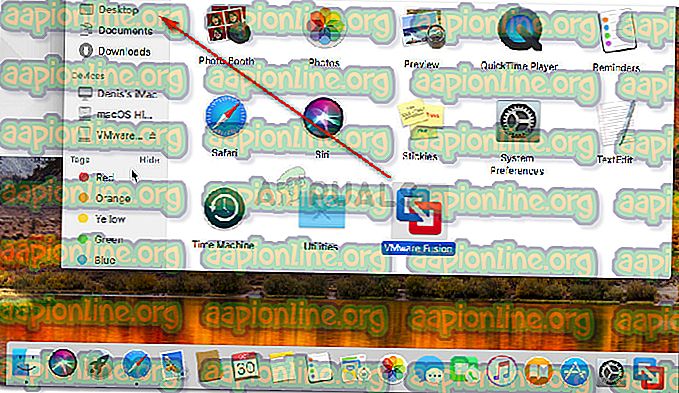
- คุณจะถูกขอให้ตรวจสอบสิทธิ์เพื่อดำเนินการต่อ เมื่อต้องการทำเช่นนั้นให้คลิกรับรองความถูกต้องแล้ว คลิกตกลง อีกครั้งเพื่อดำเนินการต่อ
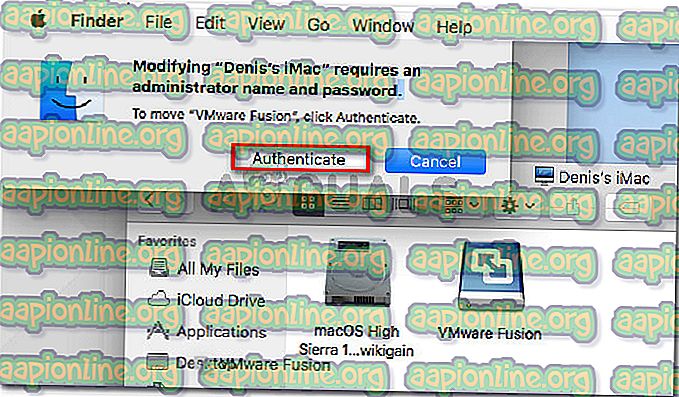
- เมื่อย้ายไฟล์แล้วให้ย้ายไฟล์กลับไปที่โฟลเดอร์แอปพลิเคชันแล้วเริ่มใหม่อีกครั้ง
- ไม่นานหลังจากที่คุณเริ่มต้นแอปพลิเคชันอีกครั้งคุณจะได้รับข้อความแจ้งว่าส่วนขยายระบบถูกบล็อก เมื่อคุณเห็นพรอมต์นั้นกลับไปที่ วิธีที่ 1 เพื่อแก้ไขปัญหาหนึ่งครั้งและหนึ่งรายการ
หากวิธีนี้ใช้ไม่ได้กับสถานการณ์ของคุณให้เลื่อนไปที่วิธีสุดท้าย
วิธีที่ 4: ลบการติดตั้ง Fusion และเอาค่าสถานะการตรวจสอบสินค้าออก
อีกสาเหตุที่ทำให้คุณไม่สามารถติดตั้งแอปพลิเคชั่น Vmware Fusion ได้คือถ้าผู้รักษาความปลอดภัยได้กักกันตัวติดตั้งที่ดาวน์โหลดไว้ แม้ว่าจะมีการคาดเดาหลายประการเกี่ยวกับสาเหตุที่เกิดขึ้น แต่เราไม่สามารถหาคำตอบที่ชัดเจนได้
อย่างไรก็ตามมีการแก้ไขบางอย่างที่ผู้ใช้จำนวนมากที่พบข้อผิดพลาด “ ไม่สามารถหากระบวนการเพียร์ที่ถูกต้องในการเชื่อมต่อ” ได้รับการใช้เพื่อแก้ไขปัญหา เห็นได้ชัดว่าคุณสามารถเรียกใช้ชุดคำสั่งเพื่อลบการตั้งค่าสถานะการกักกันและอนุญาตให้ติดตั้งให้เสร็จสมบูรณ์โดยไม่มีปัญหา
หมายเหตุ: โปรดทราบว่าขั้นตอนนี้จะถือว่าคุณได้ดาวน์โหลดไฟล์. dmg ในโฟลเดอร์เริ่มต้นแล้ว
นี่คือคำแนะนำโดยย่อเกี่ยวกับวิธีการทำสิ่งนี้:
- เปิด Terminal โดยใช้ฟังก์ชั่นการค้นหา หากต้องการค้นหา เทอร์มินัล ให้เลือก Hit สูงสุดแล้วกด Enter

- ในแอปพลิเคชัน Terminal ให้วางคำสั่งต่อไปนี้แล้วกด Enter:
xattr -l ~ / Downloads / VMware-Fusion-10.0.1-6754183.dmg
หมายเหตุ: คำสั่งแรกนี้จะดึงข้อมูลรายการที่มีแอตทริบิวต์เพิ่มเติมของไฟล์. dmg นอกจากนี้หากคุณกำลังติดตั้งเวอร์ชันที่ใหม่กว่าให้แทนที่ส่วนสุดท้ายของคำสั่งด้วยชื่อที่ถูกต้องของไฟล์. dmg
- จากนั้นพิมพ์หรือวางคำสั่งต่อไปนี้เพื่อลบการตั้งค่าสถานะการกักกันสำหรับไฟล์การติดตั้ง:
xattr -dr com.apple.quarantine ~ / Downloads / VMware-Fusion-10.0.1-6754183.dmg
หมายเหตุ: อย่าลืมแทนที่ส่วนสุดท้ายด้วยชื่อจริงของไฟล์. dmg ของคุณหากคุณกำลังติดตั้งเวอร์ชันที่ใหม่กว่า
- เมื่อโพรซีเดอร์เสร็จสิ้นให้รันตัวติดตั้งอีกครั้ง คุณควรจะสามารถทำการติดตั้ง VMware Fusion ให้เสร็จสมบูรณ์โดยไม่มีข้อผิดพลาด “ ไม่สามารถหากระบวนการเพียร์ที่ถูกต้องเพื่อเชื่อมต่อ”