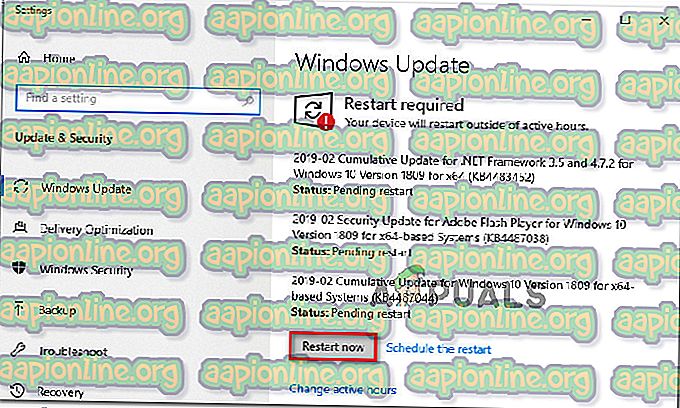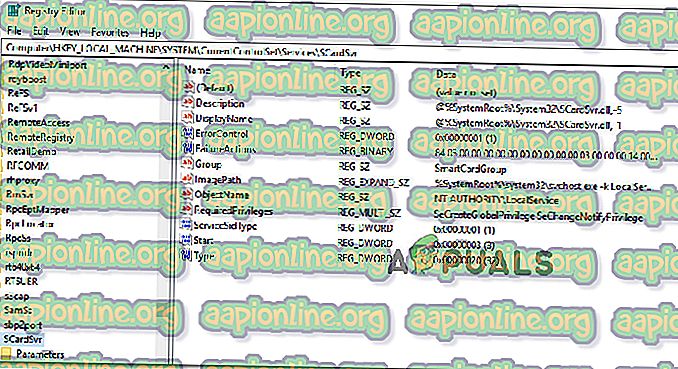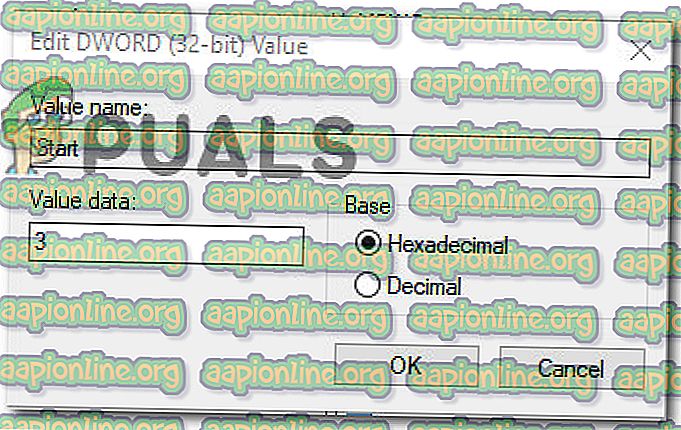การแก้ไข: ไม่สามารถสร้างไฟล์เมื่อไฟล์นั้นมีอยู่แล้ว
ผู้ใช้หลายคนรายงานว่าได้รับข้อผิดพลาด“ ไม่สามารถสร้างไฟล์เมื่อไฟล์นั้นมีอยู่แล้ว ” เมื่อพยายามเปลี่ยนสถานะของบริการสมาร์ทการ์ด ( SCardSVR ) จาก ปิด การใช้งานเป็นสถานะอื่น มีรายงานปัญหาที่เกิดขึ้นกับ Windows หลายรุ่นรวมถึง Windows 7, Windows 8.1 และ Windows 10

อะไรเป็นสาเหตุของข้อผิดพลาด“ ไม่สามารถสร้างไฟล์เมื่อไฟล์นั้นมีอยู่แล้ว”
เราตรวจสอบปัญหานี้โดยการดูรายงานผู้ใช้ที่หลากหลายและกลยุทธ์การซ่อมยอดนิยมที่มักใช้เพื่อแก้ไขปัญหานี้โดยเฉพาะ
ปัญหานี้เกิดขึ้นเนื่องจากความผิดพลาดทั่วไปของ Windows ที่ได้รับการยืนยันว่าเกิดขึ้นใน Windows 8.1 และ Windows 10 Microsoft ได้เปิดตัวแก้ไขปัญหานี้แล้ว แต่ผู้ใช้บางคนอ้างว่า“ ไม่สามารถสร้างไฟล์เมื่อ ข้อผิดพลาด ไฟล์นั้นมีอยู่แล้ว ” ยังคงเกิดขึ้นแม้หลังจากที่พวกเขาติดตั้งโปรแกรมแก้ไขด่วนให้ Microsoft
หากคุณกำลังดิ้นรนเพื่อแก้ไขปัญหานี้บทความนี้จะให้คำแนะนำการแก้ไขปัญหาต่าง ๆ แก่คุณ ด้านล่างคุณมีสามวิธีที่แตกต่างกันซึ่งผู้ใช้รายอื่นในสถานการณ์คล้ายกันเคยใช้เพื่อแก้ไขปัญหา
หากคุณต้องการให้มีประสิทธิภาพมากที่สุดให้ทำตามวิธีการด้านล่างตามลำดับที่ปรากฏ หนึ่งในนั้นถูกผูกไว้เพื่อช่วยคุณแก้ไขหรือหลีกเลี่ยงข้อผิดพลาด“ ไม่สามารถสร้างไฟล์เมื่อไฟล์นั้นมีอยู่แล้ว ”
วิธีที่ 1: การติดตั้งการปรับปรุง KB4057144 (Windows 10 เท่านั้น)
หากคุณพบปัญหาใน Windows 10 คุณมีวิธีแก้ไขง่ายๆที่จะช่วยให้คุณสามารถแก้ไขปัญหาได้โดยมีความยุ่งยากน้อยที่สุด Microsoft ได้แก้ไขปัญหานี้โดยเฉพาะพร้อมกับการปรับปรุงโปรแกรมแก้ไขด่วนที่วางจำหน่ายใน เดือนมกราคม 2018
การปรับปรุง KB4057144 แก้ไขปัญหาที่พยายามเปลี่ยนสถานะของบริการสมาร์ทการ์ด Windows จะทำให้เกิดข้อผิดพลาด“ ไม่สามารถสร้างไฟล์เมื่อไฟล์นั้นมีอยู่แล้ว ”
หากคุณยังคงติดตั้งการอัปเดตระบบอยู่เป็นประจำคุณอาจติดตั้งสิ่งนี้ไว้แล้ว แต่ถ้าคุณไม่ทำตามคำแนะนำด้านล่างเพื่อให้แน่ใจว่าการปรับปรุง KB4057144 ในการติดตั้งบนคอมพิวเตอร์ของคุณ:
- กดปุ่ม Windows + R เพื่อเปิดกล่องโต้ตอบ เรียกใช้ จากนั้นพิมพ์ ms-settings: windowsupdate และกด Enter เพื่อเปิดแท็บ Windows Update ภายในแอพ การตั้งค่า

- ภายในหน้าจอ Windows Update ให้คลิกที่ ตรวจสอบการอัปเดต และติดตั้งการอัปเดตที่รอดำเนินการทั้งหมด

- เมื่อได้รับแจ้งให้รีสตาร์ทให้คลิกปุ่ม รีสตาร์ททันที เพื่อให้ระบบปฏิบัติการของคุณติดตั้งการอัปเดต เมื่อการเริ่มต้นครั้งถัดไปเสร็จสิ้นให้กลับไปที่หน้าจอเดียวกันและดำเนินการติดตั้งการอัปเดตที่รอดำเนินการจนกว่าคุณจะไม่เหลือใคร
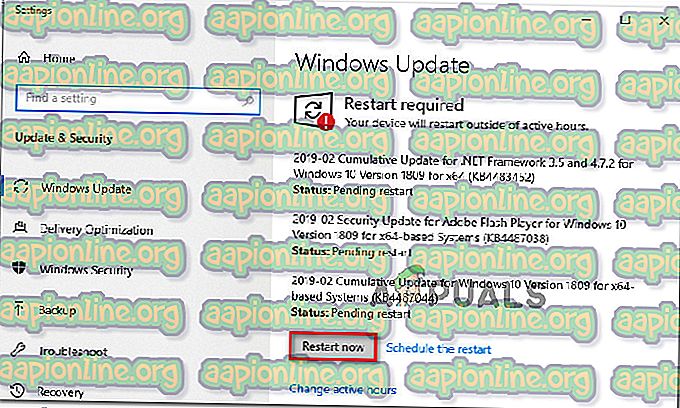
- เมื่อติดตั้งการอัปเดตที่รอดำเนินการทุกครั้งให้เข้าถึงหน้าจอ บริการ อีกครั้งและดูว่าตอนนี้คุณสามารถเปลี่ยนสถานะของบริการสมาร์ทการ์ด ( SCardSVR ) ได้หรือไม่
หากคุณยังคงมีปัญหาเดียวกันหรือคุณประสบปัญหากับระบบปฏิบัติการอื่นให้เลื่อนไปที่วิธีถัดไปด้านล่าง
วิธีที่ 2: การเปลี่ยนสถานะของสมาร์ทการ์ด (SCardSvr) ผ่าน Regedit
หากวิธีแรกไม่สามารถใช้ได้กับสถานการณ์ของคุณคุณอาจหลีกเลี่ยงปัญหานี้ได้โดยใช้ Registry Editor เพื่อแก้ไขสถานะของ สมาร์ทการ์ด (SCardSvR) ผู้ใช้หลายคนในสถานการณ์ที่คล้ายกันรายงานว่ากระบวนการด้านล่างช่วยให้พวกเขาเปลี่ยนสถานะของบริการ SCardSvR โดยไม่พบข้อผิดพลาด“ ไม่สามารถสร้างไฟล์เมื่อไฟล์นั้นมีอยู่แล้ว ”
นี่คือสิ่งที่คุณต้องทำ:
- กดปุ่ม Windows + R เพื่อเปิดกล่องโต้ตอบเรียกใช้ จากนั้นพิมพ์ “ regedit” แล้วกด Enter เพื่อเปิด ตัวแก้ไขรีจิสทรี หากได้รับแจ้งจาก UAC (การควบคุมบัญชีผู้ใช้) คลิก ใช่ เพื่อให้สิทธิ์ผู้ดูแลระบบ

- ภายใน Registry Editor ไปที่รีจิสตรีคีย์ต่อไปนี้:
HKEY_LOCAL_MACHINE \ SYSTEM \ CurrentControlSet \ Services \ SCardSvr
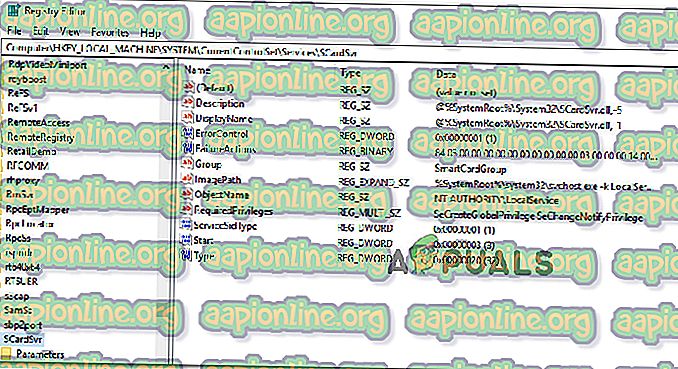
หมายเหตุ: คุณสามารถนำทางไปยังตำแหน่งนี้ด้วยตนเองหรือคุณสามารถวางที่อยู่ลงในแถบนำทางได้โดยตรง
- เมื่อคุณมาถึงที่ตั้งให้ดับเบิลคลิกที่ค่า เริ่มต้น จากด้านขวามือ ถัดไปเปลี่ยนข้อมูลค่าตามสถานะที่คุณต้องการตั้งค่าสำหรับประเภทการเริ่มต้นของ SCardSVR:
อัตโนมัติ - 2
คู่มือ - 3
ปิดการใช้งาน - 4
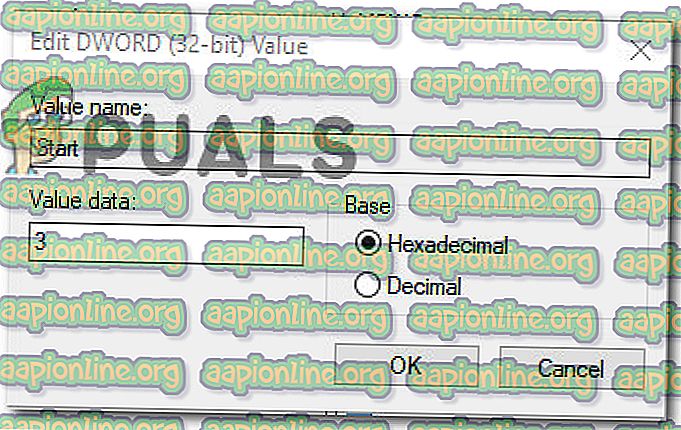
- คลิก ตกลง เพื่อบันทึกการเปลี่ยนแปลงจากนั้นปิดตัวแก้ไขรีจิสทรีและรีสตาร์ทคอมพิวเตอร์ของคุณ เมื่อการเริ่มต้นครั้งถัดไปเสร็จสมบูรณ์บริการประเภทการเริ่มต้นของสมาร์ทการ์ด ( SCardSVR ) ควรเปลี่ยนไปแล้ว
หากคุณยังประสบปัญหาเดียวกันอยู่หรือคุณกำลังมองหาวิธีการอื่นให้ย้ายไปที่วิธีถัดไปด้านล่าง
วิธีที่ 3: การเปลี่ยนสถานะของสมาร์ทการ์ด (SCardSvr) ผ่านทางพรอมต์คำสั่ง
หากทั้งสองวิธีข้างต้นไม่อนุญาตให้คุณแก้ไขข้อผิดพลาด“ ไม่สามารถสร้างไฟล์เมื่อไฟล์นั้นมีอยู่แล้ว ” ลองดูว่าจะมีชุดคำสั่ง CMD หรือไม่ ในบางกรณีปัญหานี้ได้รับการยืนยันว่าจะได้รับการแก้ไขโดยการเปลี่ยนประเภทการเริ่มต้นของบริการสมาร์ทการ์ด ( SCardSVR ) โดยตรงจากหน้าต่างพร้อมรับคำสั่งที่ยกระดับ
นี่คือสิ่งที่คุณต้องทำ:
- กดปุ่ม Windows + R เพื่อเปิดกล่องโต้ตอบ เรียกใช้ จากนั้นพิมพ์ “ cmd” แล้วกด Ctrl + Shift + Enter เพื่อเปิดพร้อมท์คำสั่งที่ยกระดับ เมื่อได้รับแจ้งจาก UAC (การควบคุมบัญชีผู้ใช้) คลิก ใช่ เพื่อให้สิทธิ์ผู้ดูแลระบบ

- เมื่อคุณมาถึงพร้อมรับคำสั่งยกระดับให้พิมพ์คำสั่งต่อไปนี้เพื่อหยุดบริการสมาร์ทการ์ด:
net stop SCardSvr
- เมื่อหยุดบริการแล้วให้ใช้คำสั่งใดคำสั่งหนึ่งต่อไปนี้เพื่อเปลี่ยน ประเภทการเริ่มต้น ของบริการเป็นสถานะที่คุณต้องการ:
อัตโนมัติ: REG เพิ่ม "HKLM \ SYSTEM \ CurrentControlSet \ services \ SCardSvr" / v เริ่ม / t REG_DWORD / d 2 / f คู่มือ: REG เพิ่ม "HKLM \ SYSTEM \ CurrentControlSet \ services \ SCardSvr" / v 3 เริ่ม / t REG_DWORD / d 3 / f ปิดใช้งาน: REG เพิ่ม "HKLM \ SYSTEM \ CurrentControlSet \ services \ SCardSvr" / v เริ่มต้น / t REG_DWORD / d 4 / f อัตโนมัติ (เริ่มล่าช้า): เพิ่ม REG "HKLM \ SYSTEM \ CurrentControlSet \ services \ SCardSvr" / v เริ่มต้น / t REG_DWORD / d 2 / f
- เมื่อเปลี่ยน ประเภทการเริ่มต้น แล้วให้พิมพ์คำสั่งต่อไปนี้เพื่อเริ่มบริการสมาร์ทการ์ดใหม่:
SCardSvr เริ่มต้นสุทธิ