การแก้ไข: ไม่สามารถเข้าถึงบริการรันไทม์ของ Oculus ได้
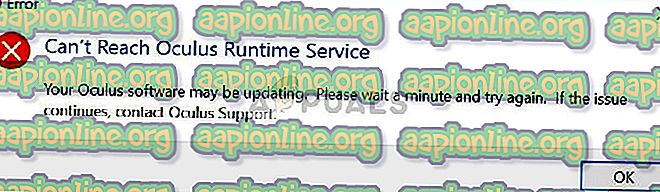
Oculus รู้จักข้อผิดพลาดนี้อย่างเป็นทางการและพวกเขาเผยแพร่การอัปเดตเพื่อแก้ไขปัญหา หากฮาร์ดแวร์ Oculus ของคุณยังใช้งานไม่ได้ (ตามกรอบเวลา) แสดงว่าจะถูกแทนที่ด้วย ก่อนที่เราจะดำเนินการต่อด้วยวิธีการตรวจสอบให้แน่ใจว่าชุดหูฟังของคุณเชื่อมต่ออย่างถูกต้องกับคอมพิวเตอร์ของคุณและชุดหูฟังทำงานได้โดยไม่มีปัญหาใด ๆ นอกจากนี้ตรวจสอบให้แน่ใจว่าการติดตั้งเสร็จสิ้นโดยใช้สิทธิ์ผู้ดูแลระบบและติดตั้งในไดเรกทอรีที่ถูกต้อง
การติดตั้ง Patch Oculus อย่างเป็นทางการ
Oculus ได้รับการยอมรับอย่างเป็นทางการเกี่ยวกับปัญหากับอุปกรณ์ของพวกเขาและหลังจากการทดสอบอย่างเข้มข้นออกแพทช์ใหม่ที่จะติดตั้งแทน หากปัญหายังคงมีอยู่แม้หลังจากติดตั้งแพตช์ล่าสุดผู้ใช้ Oculus จะได้รับเครดิตร้านค้า Oculus มูลค่า $ 15 รวมถึงใครก็ตามที่เคยใช้ Oculus ได้ทุกที่ระหว่างวันที่ 1 กุมภาพันธ์ถึง 7 มีนาคม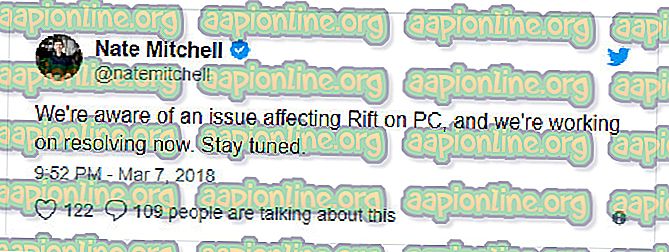
อย่างไรก็ตามแพทช์อย่างเป็นทางการได้แก้ไขปัญหาสำหรับผู้ใช้ส่วนใหญ่โดยไม่ต้องทำอะไรมาก ในการดาวน์โหลดโปรแกรมแก้ไขให้ไปที่เว็บไซต์ทางการของ Oculus และดาวน์โหลดโปรแกรมปรับปรุงที่วางจำหน่าย เมื่อดาวน์โหลดแพตช์แล้วให้คลิกขวาที่แพทช์แล้วเลือก“ Run as administrator ”
หากซอฟต์แวร์ป้องกันไวรัสของคุณบล็อกซอฟต์แวร์จากการติดตั้งโมดูลให้ปลดบล็อกไฟล์และดำเนินการติดตั้งต่อ เมื่อการแก้ไขจะทำงานให้คลิกที่ตัวเลือก ซ่อม ตอนนี้ซอฟต์แวร์ Oculus ที่มีอยู่ของคุณจะถูกวิเคราะห์และโมดูลที่เฉพาะเจาะจงจะถูกแทนที่ รีสตาร์ทคอมพิวเตอร์ของคุณอย่างสมบูรณ์และตรวจสอบว่าปัญหาได้รับการแก้ไขหรือไม่
เคล็ดลับ: หากการซ่อมแซมไม่ทำงานให้ถอนการติดตั้งซอฟต์แวร์ที่มีอยู่และดาวน์โหลดแพคเกจซอฟต์แวร์ทั้งหมดอีกครั้งจากเว็บไซต์ทางการ
เปลี่ยนวันและเวลา
วิธีแก้ปัญหาที่น่าแปลกใจอีกประการหนึ่งซึ่งทำงานกับผู้ใช้หลายคนคือการเปลี่ยนวันที่และเวลาเป็นค่าก่อนหน้า การทำเช่นนี้จะดึงเวลาที่ไม่ถูกต้องในระบบของคุณและ อาจ แสดงโมดูลซอฟต์แวร์อื่น ๆ ที่ไม่สามารถใช้งานได้เช่น Netflix หรือ Store คุณสามารถย้อนกลับการเปลี่ยนแปลงได้ตลอดเวลาในอนาคตเมื่อคุณต้องการ- กด Windows + S พิมพ์“ settings” ในกล่องโต้ตอบและเปิดแอปพลิเคชัน
- เมื่ออยู่ในการตั้งค่าคลิกที่ เวลาและภาษา
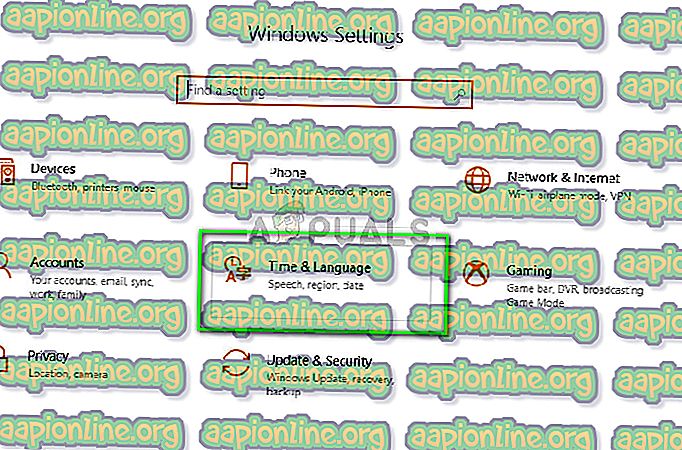
- ยกเลิกการทำเครื่องหมายตัวเลือก “ ตั้งเวลาอัตโนมัติ” และ“ ตั้งค่าเขตเวลาอัตโนมัติ”
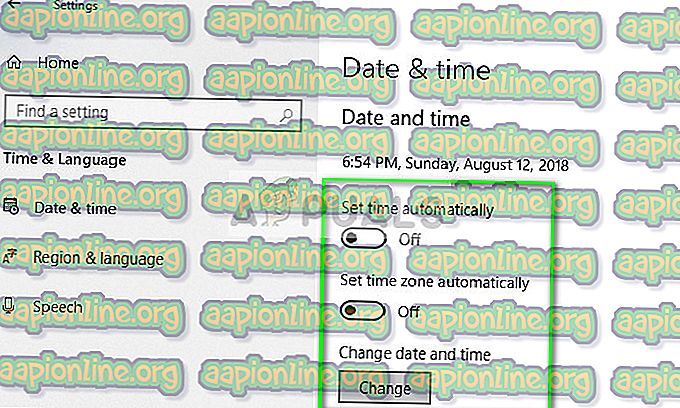
- ตอนนี้คลิกที่ เปลี่ยน ภายใต้ เปลี่ยนวันที่และเวลา และตั้งเวลาเป็นวันก่อนหน้า โดยเฉพาะอย่างยิ่งใกล้กับจุดเริ่มต้นของปี 2018 หรือปลายปี 2560
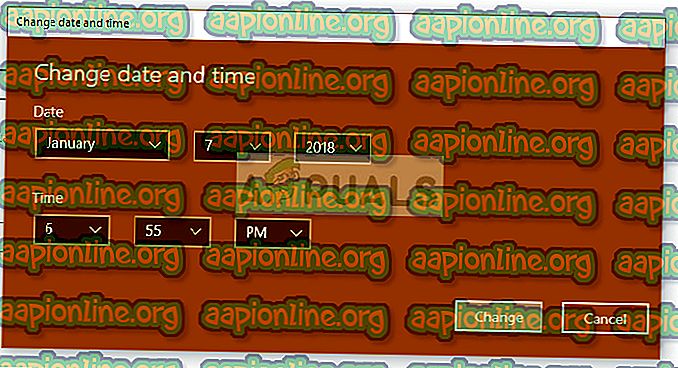
- คลิกที่เปลี่ยนเพื่อใช้การเปลี่ยนแปลงและรีสตาร์ทเครื่องคอมพิวเตอร์ของคุณ ตอนนี้ต่อ Oculus แล้วลองเรียกใช้ซอฟต์แวร์และตรวจสอบว่าปัญหาได้รับการแก้ไขหรือไม่
หมายเหตุ: หากการเปลี่ยนแปลงเวลาไม่ทำงานให้ย้อนกลับการเปลี่ยนแปลงและตั้งเวลาที่ถูกต้อง หากวิธีนี้ไม่ได้ผลอาจทำให้เกิดผลเสีย
เรียกใช้แอปพลิเคชันจากไดเรกทอรี
หากข้อผิดพลาดยังคงมีอยู่แม้หลังจากทำตามสองวิธีข้างต้นเราสามารถลองเปิดแอปพลิเคชันด้วยตนเองโดยใช้ File Explorer นอกจากนี้ยังมีปัญหาการแมปบางอย่างที่การเรียกใช้งานปัจจุบันเป็นทางลัดไม่ได้แมปกับแอปพลิเคชันที่เหมาะสม เมื่อเรานำทางไปยังไดเรกทอรีที่เหมาะสมและเปิดมันแอปพลิเคชันจะเปิดจากไดเรกทอรีทำงานที่ถูกต้องและหวังว่าข้อผิดพลาดจะถูกแก้ไข- กด Windows + E เพื่อเปิด File Explorer และไปที่ไดเรกทอรีต่อไปนี้:
C: \ Program Files \ Oculus \ Support \ oculus-runtime \ OVRServer_x64.exe
หากคุณมีไดเรกทอรีอื่นที่ติดตั้งระบบให้นำทางไปยังไดเรกทอรีนั้นและค้นหาไฟล์
- คลิกขวาและเลือก Run as administrator
เริ่มบริการ Oculus VR Runtime Service อีกครั้ง
การแก้ไขอื่นที่เหมาะกับหลาย ๆ คนก็คือการรีสตาร์ท Oculus VR Runtime Service เป็นไปได้ว่าบริการที่กำลังทำงานอยู่ไม่ได้เริ่มต้นด้วยพารามิเตอร์ที่ถูกต้องดังนั้นจึงเป็นข้อผิดพลาด เมื่อเราเริ่มบริการอย่างจริงจังพารามิเตอร์ทั้งหมดจะถูกนำไปใช้ที่รันไทม์จากคอมพิวเตอร์และหากไฟล์ทั้งหมดไม่มีปัญหาความสมบูรณ์ข้อผิดพลาดจะถูกแก้ไข- กด Windows + S พิมพ์“ services.msc ” ในกล่องโต้ตอบแล้วกด Enter
- เมื่ออยู่ในแท็บบริการค้นหาบริการ“ Oculus VR Runtime Service ” คลิกขวาและเลือก
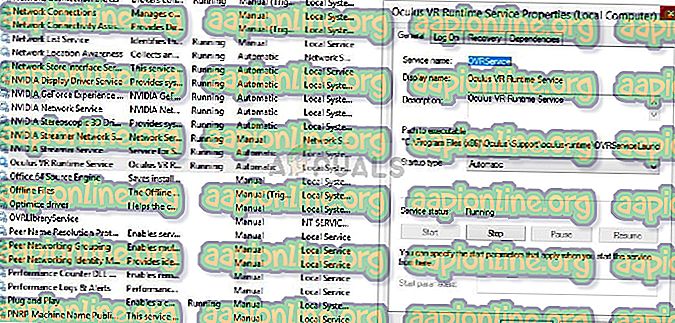
- เมื่ออยู่ในคุณสมบัติให้คลิกที่ตอนนี้รอสักครู่แล้วคลิกที่ เริ่ม
- ตอนนี้ลองเปิดตัวแอปพลิเคชั่นแล้วดูว่าปัญหาได้รับการแก้ไขหรือไม่
การติดตั้งซอฟต์แวร์อีกครั้ง
หากวิธีการทั้งหมดข้างต้นไม่ได้ผลให้รีสตาร์ทคอมพิวเตอร์และถอนการติดตั้งซอฟต์แวร์จากคอมพิวเตอร์ของคุณอย่างสมบูรณ์ หลังจากถอนการติดตั้งจากไดเรกทอรีโปรแกรมให้ลบไฟล์ที่เก็บไว้ในเครื่องด้วยตนเองแล้วดาวน์โหลดสำเนาใหม่จากเว็บไซต์- กด Windows + R พิมพ์“ appwiz.cpl ” ในกล่องโต้ตอบแล้วกด Enter
- ค้นหาซอฟต์แวร์ Oculus คลิกขวาและเลือก ถอนการติดตั้ง
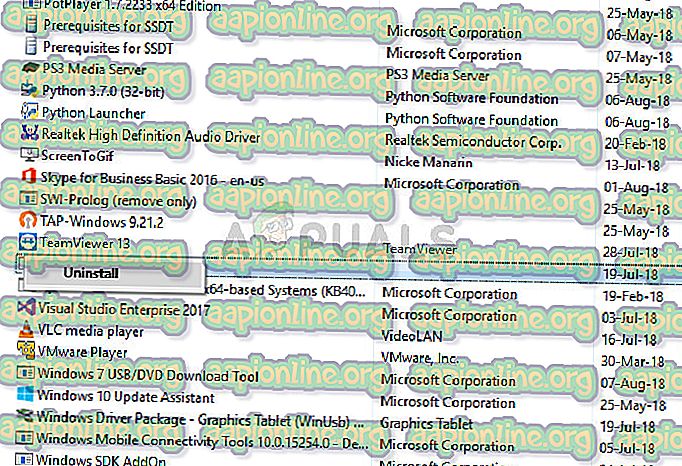
- เมื่อถอนการติดตั้งแล้วให้รีสตาร์ทคอมพิวเตอร์และหลังจากดาวน์โหลดสำเนาใหม่จากเว็บไซต์ทางการให้ติดตั้งแพคเกจแล้วลองเปิดใช้งาน



