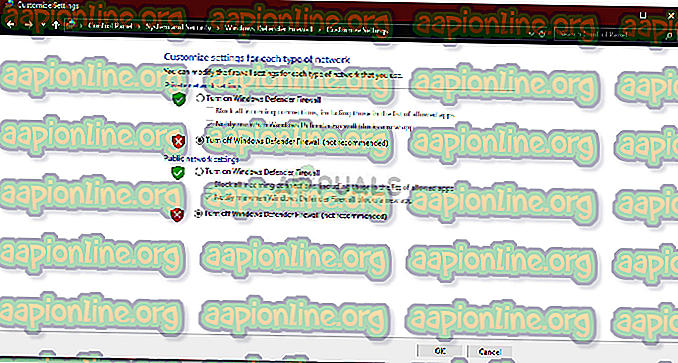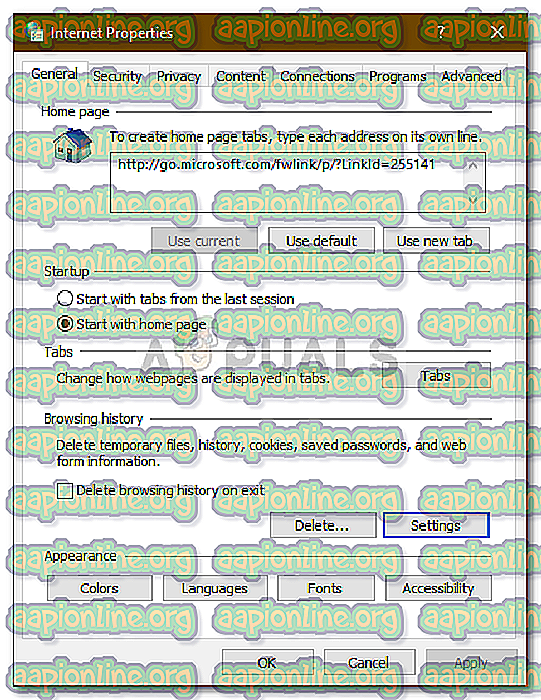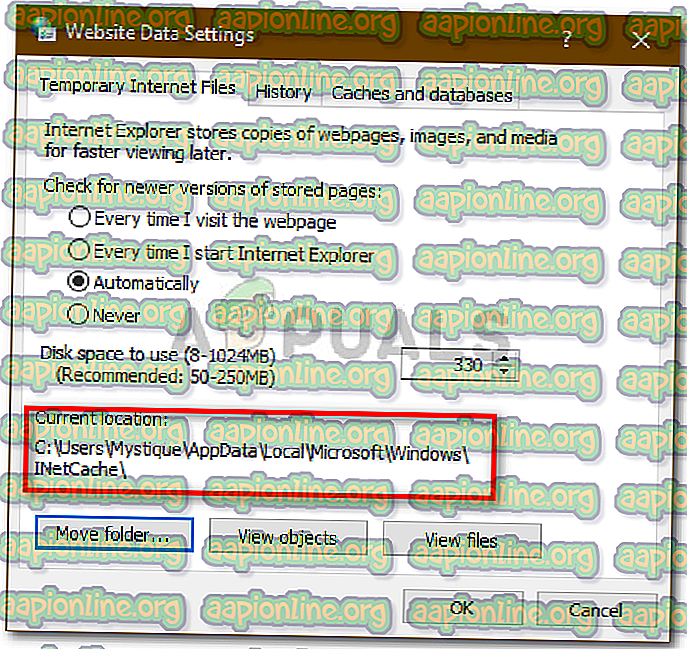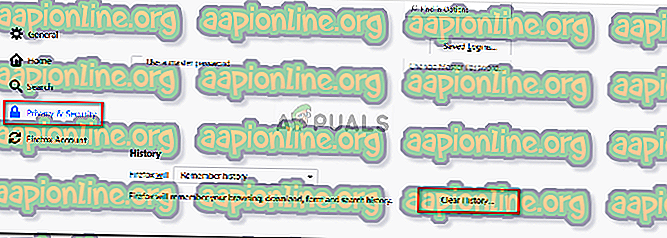แก้ไข: ไม่สามารถดาวน์โหลดอะไรบน Windows 10
มีรายงานว่าผู้ใช้ไม่สามารถดาวน์โหลดอะไรก็ได้ทางอินเทอร์เน็ตหลังจากอัปเดต Windows 10 ดีปัญหานี้มักเกิดขึ้นเนื่องจากการตั้งค่าตัวเลือกอินเทอร์เน็ตของคุณที่อยู่ในแผงควบคุมของคุณ ทราบว่าเกิดปัญหากับเบราว์เซอร์ทั้งหมดและไม่เฉพาะ Microsoft Edge เนื่องจากปัจจัยนี้ปัญหาจึงมีความสำคัญอย่างยิ่งหากคุณไม่สามารถดาวน์โหลดสิ่งที่คุณต้องการจากอินเทอร์เน็ตได้อาจทำให้คุณผิดหวัง
ในยุคปัจจุบันนี้ทุกอย่างถูกห่อหุ้มรอบอินเทอร์เน็ต ผู้ใช้มักจะอัพโหลดไฟล์เอกสารการสำรองข้อมูลและอื่น ๆ บนอินเทอร์เน็ตเพื่อให้พวกเขาสามารถเข้าถึงได้ในภายหลัง อย่างไรก็ตามหากคุณไม่สามารถดาวน์โหลดสิ่งที่คุณอัปโหลดเพื่อจุดประสงค์เดียวในการใช้งานในภายหลังอาจเป็นเรื่องที่น่ารำคาญมาก อย่างไรก็ตามเนื่องจากทุกปัญหามีทางออกเราอยู่ที่นี่เพื่อช่วยคุณให้พ้นจากความมืด
อะไรเป็นสาเหตุให้ไม่สามารถดาวน์โหลดปัญหาอะไรใน Windows 10
เหตุผลของเรื่องนี้อาจแตกต่างกันไปขึ้นอยู่กับแต่ละกรณี อย่างไรก็ตามจากสิ่งที่เรานำมารวมกันสิ่งนี้อาจเกิดจากปัจจัยดังต่อไปนี้ -
- การตั้งค่าตัวเลือกอินเทอร์เน็ต หากตำแหน่งที่เพิ่มในการตั้งค่าตัวเลือกอินเทอร์เน็ตของคุณแตกต่างจากไดรฟ์ระบบของคุณอาจทำให้เกิดปัญหาส่วนใหญ่
- โปรแกรมป้องกันไวรัสของ บริษัท อื่น ในบางกรณีโปรแกรมป้องกันไวรัสของ บริษัท อื่นในระบบของคุณอาจทำให้เกิดปัญหาขึ้น
- เบราว์เซอร์ทำงานผิดปกติ บางครั้งเบราว์เซอร์ของคุณอาจเป็นบุคคลที่มีความผิดโดยไม่ได้ทำงานอย่างถูกต้องซึ่งอาจทำให้เกิดปัญหา
ดังที่เรากล่าวถึงปัญหานี้อาจเกิดจากปัจจัยต่าง ๆ ขึ้นอยู่กับสถานการณ์ ดังนั้นตรวจสอบให้แน่ใจว่าได้ทำตามวิธีแก้ไขปัญหาทั้งหมดที่ระบุไว้ด้านล่าง
โซลูชันที่ 1: ปิดการป้องกันไวรัสของ บริษัท อื่น
แอนติไวรัสเป็นที่รู้จักในการบล็อกไฟล์ที่ตรวจพบว่าเป็นภัยคุกคามต่อระบบ อย่างไรก็ตามในบางกรณีอาจเป็นสาเหตุของปัญหาดังกล่าวได้เช่นกัน โปรแกรมป้องกันไวรัสของคุณอาจรบกวนกระบวนการดาวน์โหลดซึ่งอาจทำให้การดาวน์โหลดไม่เสร็จสมบูรณ์ ดังนั้นคุณจะไม่สามารถดาวน์โหลดอะไรได้เลย ดังนั้นวิธีการแก้ไขปัญหาคือการปิดโปรแกรมป้องกันไวรัสของคุณ

โซลูชันที่ 2: ปิดไฟร์วอลล์ Windows
Windows Firewall ใช้เพื่ออนุญาตและบล็อกการเชื่อมต่อขาออกและขาเข้าบางอย่าง เพื่อให้ง่ายขึ้น Windows Firewall เป็นแอพพลิเคชั่นความปลอดภัยที่ใช้ในการกรองการส่งผ่านเครือข่าย บางครั้งไฟร์วอลล์ Windows ของคุณอาจบล็อกการเชื่อมต่อเนื่องจากคุณไม่สามารถดาวน์โหลดอะไรจากอินเทอร์เน็ต ในกรณีเช่นนี้คุณจะต้องปิด นี่คือวิธี:
- ไปที่ เมนู Start และเปิด แผงควบคุม
- ค้นหา ' Windows Firewall ' และเปิด
- ที่ด้านซ้ายให้คลิก ' เปิดหรือปิดไฟร์วอลล์ Windows Defender '
- เลือกช่อง ' ปิดไฟร์วอลล์ Windows Defender ' ภายใต้การตั้งค่า สาธารณะ และ ส่วนตัว
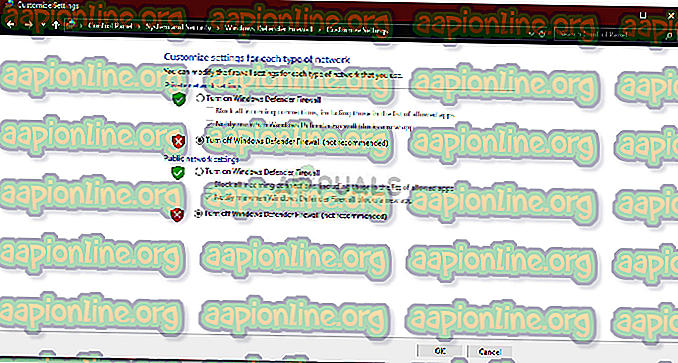
- กดตกลง
โปรดตรวจสอบให้แน่ใจว่าเมื่อคุณแก้ไขปัญหาของคุณแล้วและ Windows Defender Firewall ไม่ได้เป็นสาเหตุให้เปิดใช้งานอีกครั้ง
โซลูชันที่ 3: เปลี่ยนการตั้งค่าตัวเลือกอินเทอร์เน็ต
ผู้ใช้ส่วนใหญ่รายงานวิธีแก้ปัญหานี้และได้แก้ไขปัญหาเรียบร้อยแล้ว บางครั้งเมื่อตำแหน่งไดรฟ์ในการตั้งค่าตัวเลือกอินเทอร์เน็ตของคุณไม่ใช่ไดรฟ์ระบบก็อาจทำให้เกิดข้อผิดพลาดปรากฏขึ้น ดังนั้นคุณจะต้องตรวจสอบให้แน่ใจว่าถูกต้อง นี่คือวิธีการ:
- เปิด แผงควบคุม
- ค้นหา ตัวเลือกอินเทอร์เน็ต และเปิด
- ภายใต้แท็บ ทั่วไป คลิกที่ การตั้งค่า
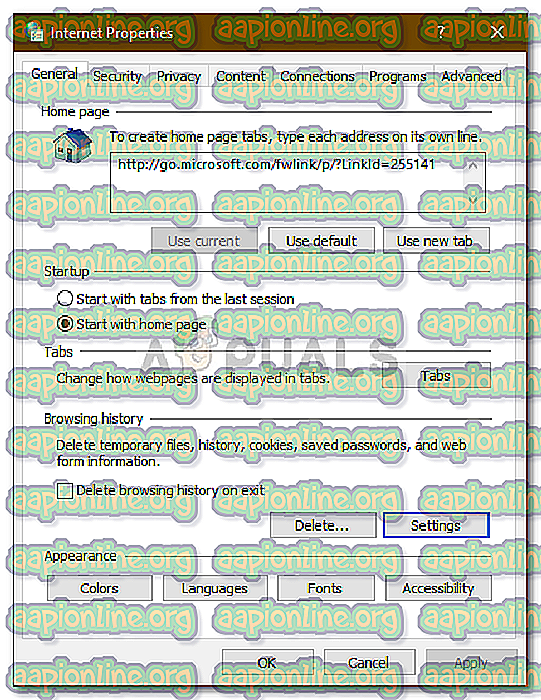
- ภายใต้ ตำแหน่งปัจจุบัน หากตำแหน่งไดรฟ์คือ C: ให้ปิดหน้าต่าง
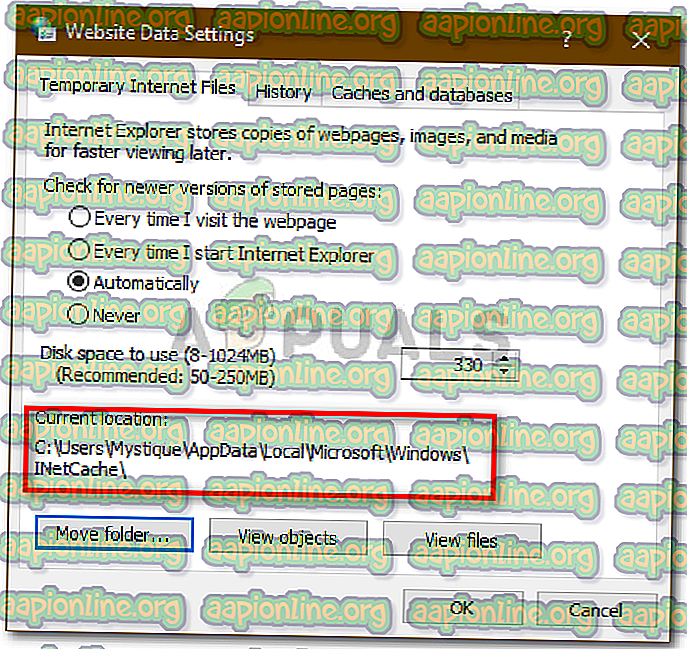
- หากไม่ใช่ให้คลิกที่ ' ย้ายโฟลเดอร์ ... ' และเลือกโฟลเดอร์ที่คุณเลือกในไดรฟ์ C:
- กด ตกลง
- รีสตาร์ทระบบของคุณและดูว่าสามารถแก้ไขปัญหาของคุณได้หรือไม่
โซลูชันที่ 4: การล้างแคช
หากวิธีการข้างต้นไม่สามารถแก้ไขปัญหาของคุณได้แสดงว่ารูทของปัญหาน่าจะเป็นเบราว์เซอร์ของคุณ ดังนั้นเพื่อเริ่มต้นกับสิ่งทั่วไปที่สุดคุณต้องล้างแคชเบราว์เซอร์และข้อมูลของคุณ ต่อไปนี้เป็นวิธีดำเนินการใน Mozilla Firefox:
- คลิกที่เมนู สามแถบที่ มุมขวาบน
- เลือก ตัวเลือก
- ที่ด้านซ้ายมือให้เลือก ' ความเป็นส่วนตัวและความปลอดภัย '
- เลื่อนลงจนกว่าคุณจะเห็น ' ประวัติ '
- คลิก ' ล้างประวัติ ... '
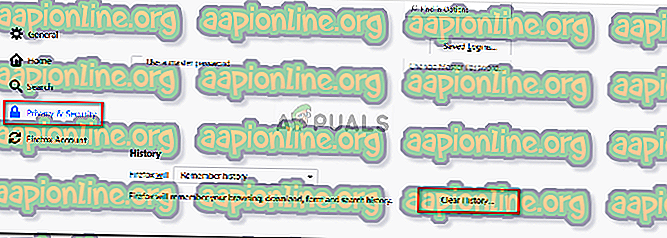
- ตอนนี้ตรวจสอบให้แน่ใจว่าได้เลือกกล่อง ' เรียกดูและดาวน์โหลดประวัติ ' และ ' แคช '
- คลิก ' ล้างเลย '
โซลูชันที่ 5: ติดตั้งเบราว์เซอร์ของคุณใหม่
ในที่สุดทางเลือกสุดท้ายของการแก้ไขปัญหาก็คือการติดตั้งเบราว์เซอร์ของคุณใหม่ ในบางกรณีเบราว์เซอร์ไม่ได้ติดตั้งอย่างถูกต้องหรือไฟล์ได้รับความเสียหายเนื่องจากมันไม่สามารถทำงานได้ตามปกติ ดังนั้นคุณจะต้องติดตั้งเบราว์เซอร์ของคุณใหม่และดูว่าจะแก้ไขปัญหาของคุณหรือไม่
หากคุณใช้ Microsoft Edge สิ่งที่คุณสามารถทำได้คือ รีเซ็ต เบราว์เซอร์ของคุณ สิ่งนี้จะคืนค่าเบราว์เซอร์ของคุณเป็นการตั้งค่าเริ่มต้น ติดตาม บทความนี้ที่ เผยแพร่บนเว็บไซต์ของเราซึ่งจะแสดงวิธีรีเซ็ต Microsoft Edge ของคุณ