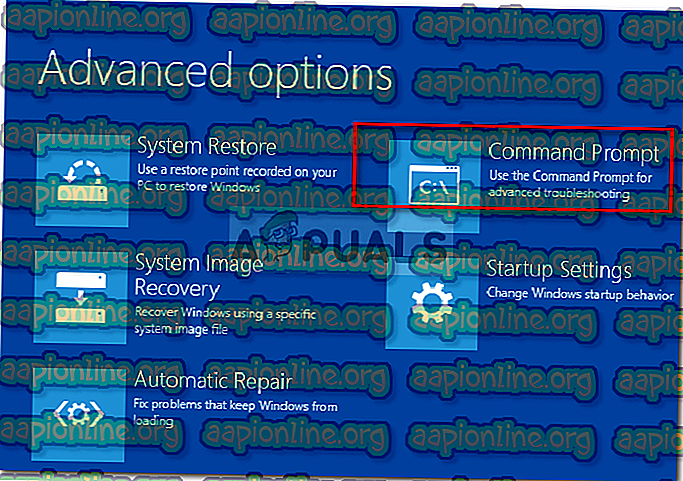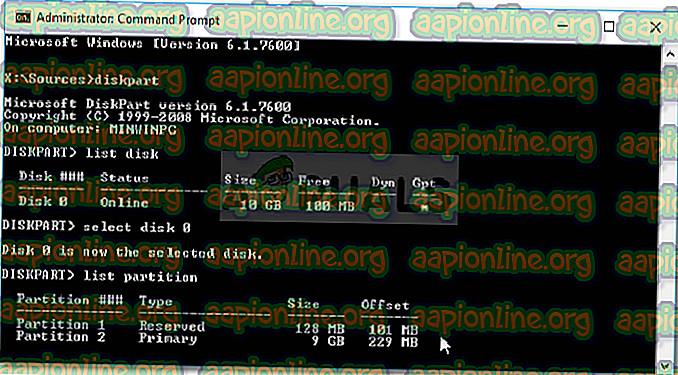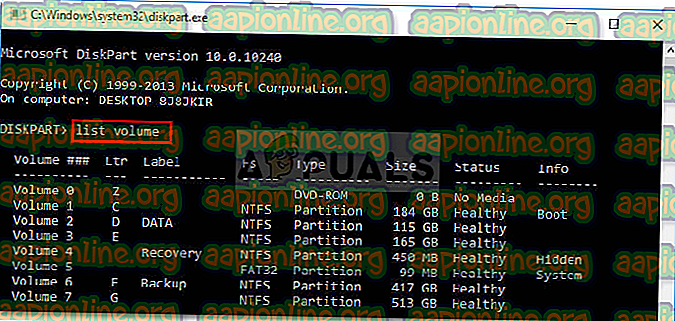การแก้ไข: องค์ประกอบ Boorec / Fixboot ไม่พบใน Windows 10
ข้อผิดพลาด ' ไม่พบองค์ประกอบ ' มักเกิดจากพาร์ติชันระบบที่ไม่ได้ใช้งานหรือถ้าพาร์ติชัน EFI ไม่ได้รับจดหมาย ข้อผิดพลาดนี้เกิดขึ้นเมื่อผู้ใช้ใช้คำสั่ง ' bootrec / fixboot ' ในพรอมต์คำสั่ง คำสั่งนี้ใช้เพื่อซ่อมแซมการบูท Windows ทุกครั้งที่มันทำงานไม่ถูกต้อง ปัญหานี้อาจกลายเป็นเรื่องสำคัญอย่างยิ่งเนื่องจากคุณจะไม่สามารถใช้คอมพิวเตอร์ของคุณได้เว้นแต่คุณจะแก้ไขการบู๊ตของระบบซึ่งสามารถทำได้โดยใช้คำสั่ง bootrec

อย่างไรก็ตามคุณไม่จำเป็นต้องประหลาดใจเนื่องจากปัญหานี้มีวิธีแก้ไขปัญหาเล็กน้อยที่จะแก้ไขได้อย่างง่ายดาย หากคุณประสบปัญหานี้มาระยะหนึ่งแล้วบทความนี้จะช่วยคุณในการแก้ไขปัญหาอย่างถาวร แต่ก่อนที่เราจะเข้าใจสิ่งนั้นขอให้เราดูสาเหตุของข้อผิดพลาด
อะไรเป็นสาเหตุ ของข้อผิดพลาด ' ไม่พบองค์ประกอบ ' ใน Windows 10
ดังที่เราได้กล่าวไว้ข้างต้นข้อผิดพลาดนี้เกิดขึ้นเมื่อคุณพยายามซ่อมแซมการบูท Windows มันมักจะเกิดจากปัจจัยดังต่อไปนี้ -
- พาร์ติชันระบบที่ไม่ได้ใช้งาน หากพาร์ติชันระบบของคุณไม่ได้ตั้งค่าเป็นใช้งานอยู่อาจทำให้เกิดปัญหาได้
- ไม่ได้กำหนดอักษรกำกับไดรฟ์ให้กับพาร์ติชัน EFI เมื่อคุณแปลง MBR เป็น GPT ไฟล์บูตจะถูกเก็บไว้ในพาร์ติชัน EFI อย่างไรก็ตามหากพาร์ติชัน EFI ไม่ได้กำหนดอักษรระบุไดรฟ์จะทำให้เกิดข้อผิดพลาด
- BCD หรือ MBR เสียหาย ข้อผิดพลาดจะเกิดขึ้นเช่นกันหากไฟล์ BCD หรือ MBR เสียหายหรือเสียหาย
ตอนนี้เพื่อกำจัดข้อผิดพลาดคุณสามารถทำตามวิธีการแก้ไขด้านล่าง โปรดจำไว้ว่าการแก้ปัญหาเหล่านี้จะต้องใช้ไดรฟ์ USB / DVD หรือ CD ที่สามารถบูตได้ Windows ดังนั้นตรวจสอบให้แน่ใจว่าคุณได้รับการคุ้มครอง
โซลูชันที่ 1: ตั้งค่าพาร์ติชันระบบเป็นใช้งานอยู่
โดยทั่วไปสาเหตุของป๊อปอัพข้อผิดพลาดคือพาร์ติชันระบบที่ไม่ได้ใช้งาน ในกรณีเช่นนี้คุณจะต้องเข้าถึงโปรแกรมอรรถประโยชน์ DiskPart ใน Windows Recovery Environment และเปิดใช้งานพาร์ติชันระบบ นี่คือวิธีการ:
- ใส่ ไดรฟ์ Windows ที่สามารถบู๊ตได้ และบูตจาก ไดรฟ์ นั้น
- เมื่อหน้าต่างการ ตั้งค่า Windows ปรากฏขึ้นให้เลือก ' ซ่อมคอมพิวเตอร์ของคุณ '
- เลือก ' แก้ไขปัญหา ' แล้วไปที่ ตัวเลือกขั้นสูง
- ที่นั่นเลือก ' พรอมต์คำสั่ง '
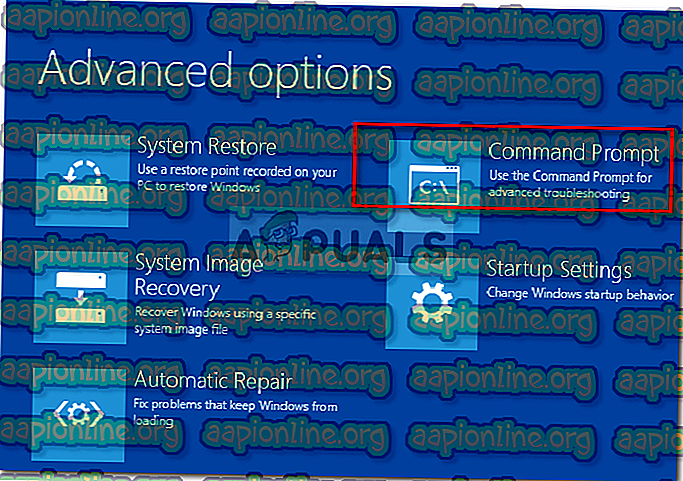
- เมื่อพรอมต์คำสั่งโหลดแล้วให้พิมพ์ ' diskpart ' แล้วกด Enter
- หลังจากนั้นให้ป้อนคำสั่งต่อไปนี้แบบหนึ่งต่อหนึ่ง:
- ก่อนอื่นให้พิมพ์ ' list disk '
- จากนั้นพิมพ์ใน ' Select DISK X ' โดยที่ X คือดิสก์ที่มีปัญหาในการบูต
- พิมพ์ ' list partition '
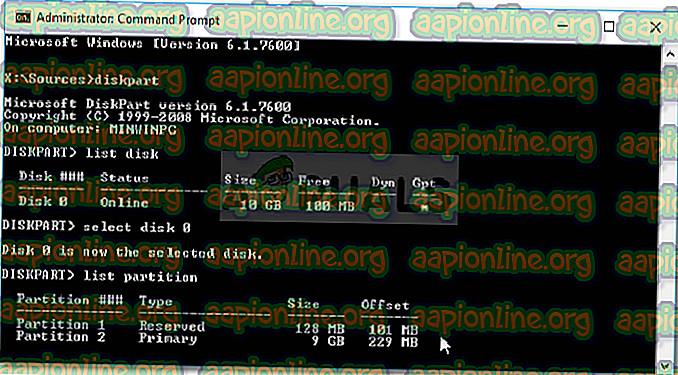
- ตอนนี้คุณต้องเลือกพาร์ติชั่นระบบซึ่งโดยปกติจะมีขนาดประมาณ 100 MB เพื่อที่จะทำเช่นนี้ ' select partition x ' โดยที่ X คือตัวอักษรของพาร์ติชั่นระบบ
- สุดท้ายให้พิมพ์ ' ใช้งาน ' เพื่อเปิดใช้งานพาร์ติชัน
- ออกจากยูทิลิตี้ diskpart โดยพิมพ์ ' exit '
เมื่อคุณเปิดใช้งานพาร์ติชันระบบแล้วให้ลองเรียกใช้คำสั่ง bootrec อีกครั้ง ถ้ามันบอกคุณว่าคุณไม่มีการติดตั้ง Windows เพียงออกจากพรอมต์คำสั่งแล้วเรียกใช้ Startup Repair
โซลูชันที่ 2: การกำหนดอักษรระบุไดรฟ์ไปยังพาร์ติชัน EFI
หากคุณแปลง MBR เป็น GPT ไฟล์บูตจะถูกเก็บไว้ในพาร์ติชัน EFI โดยอัตโนมัติ ตอนนี้ถ้าพาร์ติชัน EFI ไม่ได้กำหนดอักษรระบุไดรฟ์จะทำให้เกิดข้อผิดพลาด 'ไม่พบองค์ประกอบ' ในการแก้ไขปัญหานี้คุณจะต้องกำหนดอักษรระบุไดรฟ์ให้กับพาร์ติชัน EFI ใช้วิธีนี้เฉพาะเมื่อคุณมีดิสก์ GPT นี่คือวิธีการ:
- เปิดยูทิลิตี้ Diskpart ดังแสดงในโซลูชันที่ 1
- เมื่อคุณโหลดยูทิลิตี้ diskpart แล้วให้พิมพ์ ' list volume '
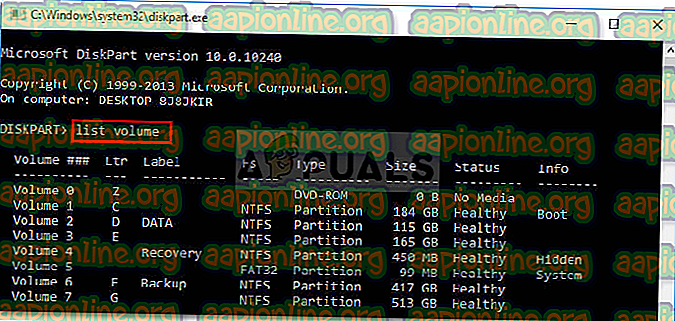
- จากนั้นเลือกพาร์ติชัน EFI โดยใช้คำสั่ง ' select volume X ' โดยที่ X แทนพาร์ติชัน EFI ซึ่งจัดรูปแบบด้วย FAT32 ไม่ใช่ NTFS
- ตอนนี้คุณต้องกำหนดตัวอักษร พิมพ์ ' assign letter = B ' โดยที่ B เป็นตัวอักษรที่กำหนดให้กับพาร์ติชัน EFI
- ออกจากยูทิลิตี้ diskpart โดยพิมพ์ ' exit ' แล้วเริ่มระบบของคุณใหม่
โซลูชันที่ 3: ซ่อมแซม BCD
ทางออกสุดท้ายที่คุณสามารถใช้เพื่อแก้ไขข้อผิดพลาดของคุณคือการซ่อมแซมไฟล์ Boot Configuration Data (BCD) ตรวจสอบให้แน่ใจว่าคุณมีไดรฟ์ Windows ที่สามารถบู๊ตได้ นี่คือวิธีการ:
- เข้าถึง พรอมต์คำสั่ง ตามที่แสดงในโซลูชันที่ 1
- เมื่อพรอมต์คำสั่งเปิดขึ้นให้พิมพ์ใน ' cd / db: \ EFI \ Microsoft \ ' โดยที่ b: คืออักษรชื่อไดรฟ์ของไดรฟ์ที่สามารถบูตได้ (เปลี่ยนเป็นถ้าต่างกัน)
- พิมพ์ ' bootrec / fixboot ' แล้วกด Enter
- หลังจากนั้นให้พิมพ์ ' ren BCD BCD.bak ' แล้วกด Enter เพื่อเปลี่ยนชื่อไฟล์ BCD
- สุดท้ายให้พิมพ์ ' bcdboot c: \ Windows / l en-us / sb: / f ALL ' แทนที่ตัวอักษร b: ที่นี่เช่นเดียวกับตัวอักษรไดรฟ์ที่สามารถบูตได้ของคุณ

- รีบูตระบบของคุณ