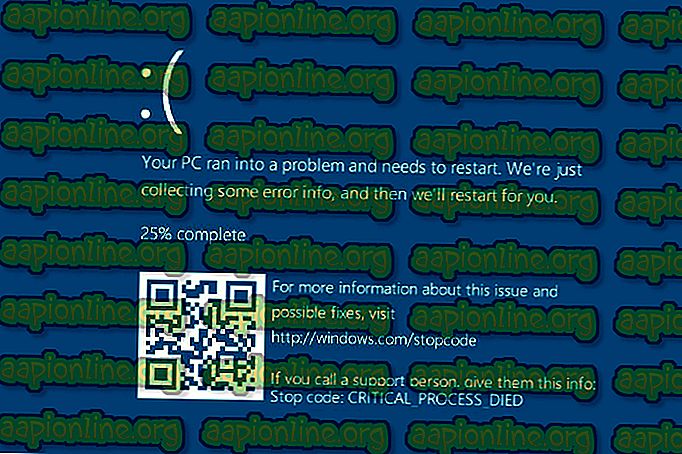การแก้ไข: ARK ไม่สามารถสืบค้นข้อมูลเซิร์ฟเวอร์สำหรับการเชิญ
ARK: Survival Evolved เป็นวิดีโอเกมแอ็กชั่นเอาชีวิตรอดผจญภัยที่พัฒนาโดย Studio Wildcard โดยร่วมมือกับเกม Instinct, Efecto Studios และ Virtual Basement ในเกมผู้เล่นจะติดอยู่กับสัตว์ยุคก่อนประวัติศาสตร์มากมายและพวกเขาจำเป็นต้องเอาชีวิตรอดในเกมออนไลน์แบบผู้เล่นหลายคน!

อย่างไรก็ตามเกมดูเหมือนจะเป็นไปไม่ได้ที่จะเล่นสำหรับบางคนเนื่องจากเซิร์ฟเวอร์อย่างเป็นทางการดูเหมือนจะมองไม่เห็น เมื่อผู้คนใช้เบราว์เซอร์เซิร์ฟเวอร์ในเกมรายการนั้นจะว่างเปล่าและเบราว์เซอร์เซิร์ฟเวอร์ Steam จะแสดงข้อความ“ ไม่สามารถสืบค้นข้อมูลเซิร์ฟเวอร์สำหรับคำเชิญ” เราได้รวบรวมวิธีแก้ไขปัญหาการทำงานหลายอย่างเพื่อหาสาเหตุของข้อผิดพลาดและเราหวังว่าจะเป็นประโยชน์กับผู้ใช้ทั่วโลก
สาเหตุใดที่ไม่สามารถสอบถามข้อมูลเซิร์ฟเวอร์สำหรับการเชิญเมื่อเล่น Ark
มีสาเหตุสำคัญหลายประการสำหรับปัญหาและอาจเกิดขึ้นได้กับเซิร์ฟเวอร์ยอดนิยมที่คุณต้องการเข้าร่วม แต่คุณได้รับข้อผิดพลาดล่วงหน้า สถานการณ์อื่นคือการมีข้อผิดพลาดนี้ปรากฏบนเซิร์ฟเวอร์ของคุณที่ทุกคนที่พยายามเข้าร่วมเซิร์ฟเวอร์ได้รับข้อผิดพลาดโชคร้ายนี้ นี่คือสาเหตุบางประการ:
- แคตตาล็อก Winsock ที่ผิดพลาดซึ่งจำเป็นต้องรีเซ็ตเป็นหนึ่งในสาเหตุหลักของปัญหา แต่ก็สามารถแก้ไขได้อย่างง่ายดาย
- การเชื่อมต่ออัตโนมัติไปยังเซิร์ฟเวอร์ที่ไม่มีอยู่แล้วหรือย้ายไปยังตำแหน่งใหม่โดยใช้ตัวเลือกการเปิดตัวเป็นหนึ่งในปัญหาที่อาจทำให้เกิดข้อผิดพลาดนี้เช่นกัน
- นอกจากนี้หากคุณต้องการโฮสต์เซิร์ฟเวอร์ ARK: Survival Evolved คุณอาจต้องการเพิ่มพอร์ตบางพอร์ตที่เกมใช้โดยทั่วไปเนื่องจากอาจมีโปรแกรมอื่นที่คุณติดตั้งบนคอมพิวเตอร์ของคุณว่าง
โซลูชันที่ 1: ใช้คำสั่งที่มีประโยชน์
“ การรีเซ็ต netsh winsock” เป็นคำสั่งที่มีประโยชน์ที่คุณสามารถใช้ใน Command Prompt เพื่อรีเซ็ตแค็ตตาล็อก winsock กลับสู่การตั้งค่าเริ่มต้นหรือสถานะที่สะอาด คุณสามารถลองใช้วิธีนี้หากคุณพบ“ ไม่สามารถสืบค้นข้อมูลเซิร์ฟเวอร์สำหรับคำเชิญ” เมื่อพยายามเปิด ARK: Survival Evolved
- ค้นหา“ พรอมต์คำสั่ง” โดยพิมพ์อย่างถูกต้องในเมนูเริ่มหรือโดยการกดปุ่มค้นหาทางด้านขวา คลิกขวาที่รายการแรกซึ่งจะปรากฏขึ้นเป็นผลการค้นหาและเลือกรายการเมนูบริบท "เรียกใช้ในฐานะผู้ดูแลระบบ"
- นอกจากนี้คุณยังสามารถใช้คีย์ผสมโลโก้ Windows + R เพื่อเรียกใช้กล่องโต้ตอบเรียกใช้ พิมพ์“ cmd” ในกล่องโต้ตอบที่ปรากฏขึ้นและใช้ Ctrl + Shift + Enter คีย์ผสมเพื่อเรียกใช้ Command Prompt โดยใช้สิทธิ์ผู้ดูแลระบบ

- พิมพ์คำสั่งต่อไปนี้ในหน้าต่างและตรวจสอบให้แน่ใจว่าคุณกด Enter หลังจากพิมพ์ รอข้อความ "เสร็จสิ้นการตั้งค่า Winsock สำเร็จแล้ว" หรือสิ่งที่คล้ายกันเพื่อทราบว่าวิธีการทำงานได้ผลและคุณไม่ได้ทำผิดพลาดใด ๆ ในขณะที่คาด
ตั้งค่าใหม่ winsock netsh
- เปิด ARK: Survival Evolved เกมอีกครั้งโดยดับเบิลคลิกที่รายการในคอมพิวเตอร์ของคุณหรือโดยเปิดใช้งานผ่าน Steam และตรวจสอบเพื่อดูว่าข้อผิดพลาดยังคงปรากฏขึ้นหรือไม่
โซลูชันที่ 2: เชื่อมต่อกับเซิร์ฟเวอร์โดยอัตโนมัติ
ข้อผิดพลาดนี้สามารถปรากฏต่อผู้ใช้ที่ใช้ในการเชื่อมต่อกับเซิร์ฟเวอร์โปรดโดยอัตโนมัติด้วยการตั้งค่าตัวเลือกการเปิดตัวสำหรับเกม อย่างไรก็ตามหากเซิร์ฟเวอร์ที่ใช้หายไปหรือเปลี่ยนเป็นที่อยู่ IP ใหม่คุณจะต้องลบตัวเลือกการเปิดใช้งานนี้หรือตั้งเป็นเซิร์ฟเวอร์ใหม่ที่คุณต้องการเชื่อมต่อ
- เปิด Steam โดยดับเบิลคลิกที่รายการบนเดสก์ท็อปหรือค้นหาในเมนู Start ผู้ใช้ Windows 10 ยังสามารถค้นหาโดยใช้ Cortana หรือแถบการค้นหาซึ่งทั้งคู่อยู่ถัดจากเมนูเริ่ม

- ไปที่แท็บ Library ในหน้าต่าง Steam และค้นหา ARK: Survival Evolved ในรายการเกมที่คุณเป็นเจ้าของในห้องสมุดของคุณ
- คลิกขวาที่รายการของเกมในรายการและเลือกตัวเลือกคุณสมบัติจากเมนูบริบทที่จะปรากฏขึ้น อยู่ในแท็บทั่วไปในหน้าต่างคุณสมบัติและคลิกปุ่มตั้งค่าตัวเลือกการเปิดใช้งาน

- ลบรายการ“ เชื่อมต่อ 'เซิร์ฟเวอร์ IP': 'พอร์ต' ในหน้าต่างตัวเลือกการเปิดใช้งานที่เซิร์ฟเวอร์ IP และพอร์ตเป็นตัวเลขจริงที่แสดงถึงเซิร์ฟเวอร์ หากไม่มีตัวเลือกการเปิดตัวคุณสามารถลองแก้ไขปัญหาด้วยการค้นหาที่อยู่ IP ของเซิร์ฟเวอร์ที่คุณต้องการเชื่อมต่อและพิมพ์“ เชื่อมต่อ”
- เปิดเกมขึ้นมาใหม่และตรวจสอบว่าปัญหายังคงปรากฏขึ้นหรือไม่เมื่อค้นหาเซิร์ฟเวอร์ใน ARK: Survival Reloaded
โซลูชันที่ 3: ส่งต่อหลายพอร์ต
วิธีนี้มีประโยชน์อย่างยิ่งสำหรับผู้ที่โฮสต์ ARK ของตนเอง: Survival Evolved servers และพวกเขาไม่สามารถเริ่มต้นได้เนื่องจากข้อผิดพลาดนี้ ดูเหมือนว่าเกมจะใช้พอร์ตหลายพอร์ตซึ่งจำเป็นต้องส่งต่อในการตั้งค่าอินเทอร์เน็ตของคุณหากคุณต้องการให้ผู้ใช้สามารถเล่นบนเซิร์ฟเวอร์ของคุณได้
- เปิดเว็บเบราว์เซอร์ที่คุณชื่นชอบพิมพ์หมายเลขเกตเวย์เริ่มต้น (ที่อยู่ IP) ของคุณลงในแถบที่อยู่ที่ด้านบนของหน้าต่างแล้วกด Enter
- ป้อนชื่อผู้ใช้และรหัสผ่านของคุณเพื่อเข้าถึงอินเทอร์เฟซของเราเตอร์ ชื่อผู้ใช้และรหัสผ่านเริ่มต้นควรแสดงอยู่ในเอกสารของเราเตอร์ที่คุณได้รับเมื่อคุณซื้อสติกเกอร์ที่ด้านข้างเราเตอร์ของคุณหรือบนเว็บไซต์พอร์ตฟอร์เวิร์ด

- ค้นหาส่วนการส่งต่อพอร์ตในหน้าต่างเบราว์เซอร์ในขณะที่ยังเข้าสู่เราเตอร์ของคุณ หน้าต่างของเราเตอร์แต่ละตัวจะแตกต่างกันเล็กน้อย เลเบลเมนูทั่วไปสำหรับส่วนของการตั้งค่าที่มีการส่งต่อพอร์ตคือ "การส่งต่อพอร์ต", "แอปพลิเคชัน", "การเล่นเกม", "ไฟร์วอลล์" และ "การตั้งค่าที่ได้รับการป้องกัน" เพื่อให้แน่ใจว่า

- ไม่ว่าเราเตอร์หรืออินเทอร์เฟซใดคุณจะต้องป้อนข้อมูลพื้นฐานเดียวกัน ป้อนพอร์ตที่คุณต้องการเปิดภายใต้ภายในและภายนอกหรือป้อนช่วงของพอร์ตเพื่อเปิดภายใต้เริ่มต้นและสิ้นสุด ระบุกฎขาออกสำหรับพอร์ตทั้งหมดด้านล่าง:
แพลตฟอร์มทั้งหมด
พอร์ต TCP / UDP 7777 และ 7778
พอร์ต TCP / UDP 27015
- ตัวย่อ TCP และ UDP เป็นตัวเลือกที่คุณควรเลือกภายใต้ตัวเลือก Type of Service Type เนื่องจากคุณสามารถเลือกได้เพียงหนึ่งตัวเลือกคุณอาจต้องทำซ้ำขั้นตอนเหล่านี้หลายครั้งจนกว่าจะครอบคลุมช่วงทั้งหมดที่แสดงไว้ด้านบน
- คลิกที่ปุ่มบันทึกการใช้และให้แน่ใจว่าคุณรีสตาร์ทเราเตอร์และคอมพิวเตอร์ที่คุณใช้เป็นเซิร์ฟเวอร์เพื่อดูว่าตอนนี้คุณสามารถเรียกใช้เซิร์ฟเวอร์ของคุณอย่างถูกต้อง
โซลูชันที่ 4: ติดตั้งเกมใหม่
การติดตั้งเกมใหม่อาจเป็นทางเลือกสุดท้ายของคุณ แต่วิธีนี้ช่วยแก้ไขปัญหาให้กับผู้ใช้ที่เกือบจะหมดปัญหาแล้ว วิธีการนั้นขึ้นอยู่กับความเร็วอินเทอร์เน็ตของคุณ แต่ถ้าคุณอดทนรอวิธีนี้อาจได้รับการแก้ไขก่อนที่คุณจะรู้ว่ามันเป็นไคลเอนต์ Steam จะดูแลกระบวนการให้คุณโดยอัตโนมัติ
คำแนะนำด้านล่างแบ่งออกเป็นสองส่วน: คำแนะนำสำหรับผู้ใช้ที่ซื้อสำเนาเกมจริงบนดีวีดีเพื่อติดตั้งเกมและเป็นทางเลือกสำหรับผู้ใช้ Steam ดังนั้นให้แน่ใจว่าคุณทำตามคำแนะนำอย่างระมัดระวัง
- คลิกที่ปุ่มเมนู Start และเปิดแผงควบคุมโดยค้นหาหรือค้นหาในเมนู Start (ผู้ใช้ Windows 7) หรือคุณสามารถคลิกที่ไอคอนรูปเฟืองเพื่อเปิดแอปการตั้งค่าเป็นคุณลักษณะใหม่ของ Windows
- ในหน้าต่างแผงควบคุมให้เปลี่ยนเป็นดูเป็น: หมวดหมู่ที่มุมบนขวาแล้วคลิกถอนการติดตั้งโปรแกรมภายใต้ส่วนโปรแกรม

- หากคุณใช้การตั้งค่าใน Windows 10 การคลิกที่ส่วนแอพจากหน้าต่างการตั้งค่าควรเปิดรายการโปรแกรมที่ติดตั้งทั้งหมดในคอมพิวเตอร์ของคุณ
- ค้นหา ARK: Survival Reloaded game ในรายการทั้งในการตั้งค่าหรือแผงควบคุมคลิกหนึ่งครั้งและคลิกที่ปุ่มถอนการติดตั้งที่อยู่ในหน้าต่างถอนการติดตั้งโปรแกรม ยืนยันตัวเลือกการโต้ตอบใด ๆ เพื่อถอนการติดตั้งเกมและทำตามคำแนะนำที่จะปรากฏบนหน้าจอ
ทางเลือกสำหรับผู้ใช้ Steam:
- เปิด Steam โดยดับเบิลคลิกที่รายการบนเดสก์ท็อปหรือค้นหาในเมนู Start ผู้ใช้ Windows 10 ยังสามารถค้นหาโดยใช้ Cortana หรือแถบการค้นหาซึ่งทั้งคู่อยู่ถัดจากเมนูเริ่ม

- ไปที่แท็บ Library ในหน้าต่าง Steam และค้นหา ARK: Survival Evolved ในรายการเกมที่คุณเป็นเจ้าของในห้องสมุดของคุณ
- คลิกขวาที่รายการของเกมในรายการและเลือกถอนการติดตั้งรายการจากเมนูบริบทซึ่งจะปรากฏขึ้นหลังจากคลิกขวา
- ทำตามคำแนะนำที่จะปรากฏบนหน้าจอและยืนยันกล่องโต้ตอบแจ้งให้คุณยืนยันการเลือกถอนการติดตั้งเกม
ในการติดตั้งเกมที่คุณซื้อเป็นสำเนาจริงคุณจะต้องใส่ดิสก์ที่คุณซื้อมาและทำตามคำแนะนำที่จะปรากฏบนหน้าจอในตัวช่วยสร้างการติดตั้ง
หากคุณซื้อบน Steam คุณจะต้องดาวน์โหลดอีกครั้งจาก Steam โดยค้นหาใน Library และเลือกปุ่มติดตั้งหลังจากคลิกขวา ตรวจสอบเพื่อดูว่าข้อผิดพลาด“ ไม่สามารถสืบค้นข้อมูลเซิร์ฟเวอร์สำหรับคำเชิญ” ยังคงปรากฏขึ้นเมื่อค้นหาเซิร์ฟเวอร์เกมอย่างเป็นทางการ