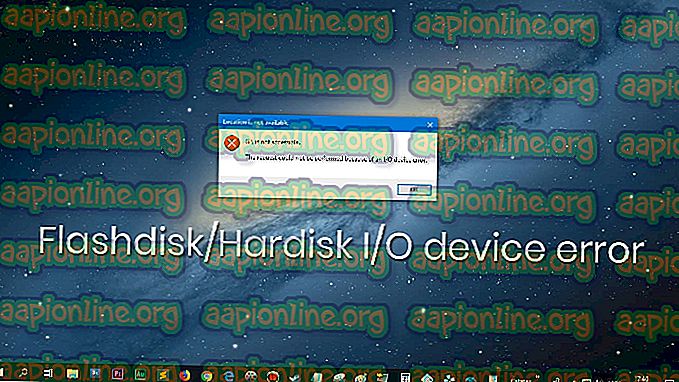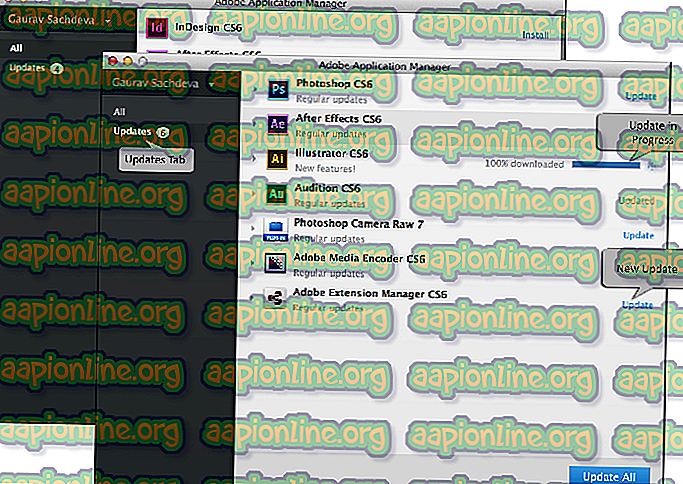คงที่: Adobe Media Encoder ไม่ได้ติดตั้ง
Adobe Media Encoder ช่วยแปลงรหัสนำเข้าสร้างพร็อกซีและส่งออกสื่อในรูปแบบใด ๆ เครื่องมือนี้เป็นเครื่องมือที่ทรงพลังซึ่งมักจะมาพร้อมกับส่วนประกอบซอฟต์แวร์ Adobe อื่น ๆ ที่สำคัญเช่น Photoshop, Lightroom, After Effects เป็นต้น

ผู้ใช้ที่ใช้แอพพลิเคชั่นหลังอาจได้รับข้อความแสดงข้อผิดพลาดเมื่อใช้ซอฟต์แวร์ที่ไม่ได้ติดตั้ง Adobe Media Encoder ข้อความแสดงข้อผิดพลาดนี้จะมาพร้อมกับลิงก์จากที่ที่จะดาวน์โหลดแอปพลิเคชันพร้อมกับรหัสข้อผิดพลาดเฉพาะ ขณะนี้อาจมีสองกรณีที่คุณสามารถพบปัญหานี้ ที่ที่คุณติดตั้งตัวเข้ารหัสสื่อแล้วและที่ที่คุณไม่มี ในบทความนี้เราจะแก้ไขปัญหาและวิธีแก้ไข
อะไรทำให้เกิดข้อผิดพลาด 'Adobe Media Encoder ไม่ได้ติดตั้ง' เมื่อใช้ผลิตภัณฑ์ Adobe
หลังจากการวิจัยและการทดลองที่กว้างขวางของเราเราได้ข้อสรุปว่ามีสาเหตุหลายประการที่ทำให้คุณอาจพบปัญหาคอมพิวเตอร์นี้กับคอมพิวเตอร์ นี่คือบางส่วนของพวกเขา:
- Media Encoder ไม่ได้ติดตั้ง: นี่เป็นกรณีที่พบได้บ่อยที่สุดที่ไม่ได้ติดตั้งตัวเข้ารหัสสื่อบนคอมพิวเตอร์ของคุณ คุณจะต้องดาวน์โหลดและติดตั้งก่อนจึงจะสามารถใช้คุณสมบัติทั้งหมดของซอฟต์แวร์ Adobe
- การติดตั้งเสียหาย: กรณีนี้พบได้ในหลาย ๆ สถานการณ์ การติดตั้งอาจเสียหายได้หากถูกย้ายจากไดรฟ์ไปยังไดรฟ์หรือเปลี่ยนตำแหน่ง
- ตำแหน่งเริ่มต้น: Adobe Media Encoder ควรอยู่ในตำแหน่งเริ่มต้นเพื่อให้สามารถใช้งานผลิตภัณฑ์ Adobe ได้อย่างถูกต้อง
- เวอร์ชันที่เก่ากว่า: หากคุณมีแอปพลิเคชันรุ่นเก่ากว่าคุณอาจพบข้อความแสดงข้อผิดพลาด ตรวจสอบให้แน่ใจว่ามีการติดตั้งบิลด์ล่าสุดในคอมพิวเตอร์ของคุณ
ก่อนที่เราจะดำเนินการแก้ปัญหาตรวจสอบให้แน่ใจว่าคุณได้เข้าสู่ระบบในฐานะผู้ดูแลระบบบนคอมพิวเตอร์ของคุณ นอกจากนี้คุณควรมีการเชื่อมต่ออินเทอร์เน็ตที่ ใช้งาน และ เปิด เรากำลังสมมติว่าคุณมีการสมัครสมาชิก Adobe Creative Cloud ที่ถูกต้องซึ่งคุณใช้แอปพลิเคชัน
โซลูชันที่ 1: การติดตั้ง Adobe Media Encoder
ข้อความแสดงข้อผิดพลาดที่คุณพบนั้นถูกต้องหากคุณยังไม่ได้ติดตั้ง Adobe Media Encoder บนคอมพิวเตอร์ของคุณ แอปพลิเคชั่นบางตัวทำให้จำเป็นต้องมีโปรแกรมเปลี่ยนไฟล์ในคอมพิวเตอร์ของคุณเพื่อให้สามารถใช้งานได้อย่างเต็มประสิทธิภาพ ในโซลูชันนี้เราจะนำทางไปยังเว็บไซต์ทางการของระบบ Adobe และติดตั้งแอปพลิเคชันหลังจากดาวน์โหลด
- ไปที่เว็บไซต์ทางการของ Adobe Media Encoder และดาวน์โหลดไฟล์ปฏิบัติการไปยังตำแหน่งที่สามารถเข้าถึงได้

คุณสามารถดาวน์โหลดแอปพลิเคชันได้โดยตรงจากแอปพลิเคชัน Adobe Creative Cloud คุณสามารถค้นหาผลิตภัณฑ์ที่นั่นและติดตั้งได้
- คลิกขวาที่ไฟล์ เรียกทำงานแล้ว เลือก Run as administrator หลังจากติดตั้งแล้วให้รีสตาร์ทคอมพิวเตอร์และตรวจสอบว่าข้อความแสดงข้อผิดพลาดได้รับการแก้ไขหรือไม่
โซลูชันที่ 2: การเปลี่ยนการตั้งค่าตำแหน่งการติดตั้ง
แอปพลิเคชัน Adobe ไม่ได้รับการออกแบบมาให้ทำงานอย่างถูกต้องหากคุณเปลี่ยนตำแหน่งการติดตั้งด้วยตนเองโดยการคัดลอกวาง ไฟล์รีจิสทรีและค่ากำหนดอาจแตกหลังจากที่คุณย้ายตำแหน่งการติดตั้งด้วยตนเอง ด้วยเหตุนี้จึงติดตั้ง Adobe Media Encoder ในคอมพิวเตอร์ของคุณ แต่เนื่องจากคุณเปลี่ยนตำแหน่งด้วยตนเองจึงไม่สามารถลงทะเบียนได้อย่างถูกต้องในระบบ ในโซลูชันนี้เราจะพยายามแก้ไขปัญหานี้และตรวจสอบให้แน่ใจว่าตำแหน่งการติดตั้งนั้นถูกต้อง
- ก่อนอื่นให้ลองย้ายแอปพลิเคชันด้วยตนเองกลับไปที่ไดเรกทอรีเริ่มต้นซึ่งก็คือ:
C: \ Program Files \ Adobe
หากหลังจากติดตั้งกลับไปยังไดเรกทอรีเริ่มต้นข้อผิดพลาดยังคงมีอยู่คุณจะต้องทำตามขั้นตอนที่กล่าวถึงด้านล่าง
- เปิด Adobe Creative Cloud และ ถอนการติดตั้ง แอปพลิเคชันทั้งหมดที่คุณย้ายด้วยตนเองไปยังตำแหน่งอื่น
- หลังจากติดตั้งแล้วให้ติดตั้งแอปพลิเคชั่นอีกครั้งจาก Creative Cloud ตรวจสอบให้แน่ใจว่าคุณเปลี่ยนการตั้งค่าตำแหน่งการติดตั้งอย่างถูกต้องก่อนดำเนินการต่อ
กดไอคอน รูปเฟือง ที่ด้านขวาบนของแอปพลิเคชันแล้วเลือกการ ตั้งค่า เมื่ออยู่ในการตั้งค่าให้ตรวจสอบตำแหน่งการ ติดตั้ง และเลือกไดเรกทอรีเริ่มต้นกลับมาอีกครั้ง ตรวจสอบให้แน่ใจว่าไดเรกทอรีถูกต้องก่อนดำเนินการต่อ

- รีสตาร์ทคอมพิวเตอร์หลังจากติดตั้งใหม่ / ย้ายและตรวจสอบว่าปัญหาได้รับการแก้ไข
โซลูชันที่ 3: การแก้ไขไดเรกทอรีของโปรแกรมโดยใช้ cmd
ดังที่เรากล่าวถึงกรณีที่ซอฟต์แวร์ Adobe (เช่น After Effects) และ Adobe Media encoder ไม่ได้ติดตั้งในไดเรกทอรีเดียวกัน มีวิธีแก้ไขอื่นสำหรับกรณีนี้ซึ่งเราเปลี่ยนไดเรกทอรีด้วยตนเองและแก้ไขการกำหนดค่าผิดพลาด คุณสามารถปฏิบัติตามวิธีนี้หาก After Effects (ตัวอย่าง) ของคุณอยู่ในไดรฟ์ C ในขณะที่ Media Encoder อยู่ในอีกอันหนึ่ง
- ก่อนอื่นให้ตรวจสอบว่าส่วนประกอบของทั้งสองโมดูลนั้นสอดคล้องกันหรือไม่
- ตอนนี้กด Windows + S พิมพ์“ command prompt” ในกล่องโต้ตอบคลิกขวาที่แอปพลิเคชันแล้วเลือก Run as administrator
- เมื่ออยู่ในพร้อมท์คำสั่งยกระดับให้ดำเนินการคำสั่งต่อไปนี้:
mklink / J "(ตัวอักษรไดรฟ์ระบบของคุณ): \ Program Files \ Adobe \ Adobe Media Encoder CC (รุ่น)" "(ตัวอักษรไดรฟ์ตำแหน่งที่กำหนดเองของคุณ): \ Adobe \ Adobe Media Encoder CC (รุ่น)"
ตัวอย่างเช่น:
mklink / J "C: \ Program Files \ Adobe \ Adobe Media Encoder 2018" "F: \ Adobe \ Adobe Adobe Media Encoder CC 2018"

- หลังจากที่คุณดำเนินการคำสั่งคุณจะยืนยัน รีสตาร์ทคอมพิวเตอร์แล้วลองเรียกใช้ซอฟต์แวร์ Adobe อีกครั้ง ตรวจสอบว่าปัญหาได้รับการแก้ไขหรือไม่
โซลูชันที่ 4: การถอนการติดตั้งผลิตภัณฑ์ Adobe CC
หากวิธีการทั้งหมดข้างต้นไม่ได้ผล (ไม่ว่าคุณจะติดตั้ง Adobe Media Encoder หรือไม่ก็ตาม) คำอธิบายเชิงตรรกะเพียงอย่างเดียวคือผลิตภัณฑ์ CC ของคุณเสียหายหรือมีโครงสร้างที่ไม่เหมาะสม ในโซลูชันนี้เราจะลบผลิตภัณฑ์ Adobe CC ออกจากคอมพิวเตอร์ของคุณอย่างสมบูรณ์แล้วลองติดตั้งอีกครั้ง ตรวจสอบให้แน่ใจว่าคุณมีข้อมูลประจำตัว Adobe Creative Cloud ของคุณอยู่ในมือและบางเวลาสำหรับการดาวน์โหลดให้เสร็จสมบูรณ์
- ไปที่เว็บไซต์เครื่องมือ Adobe CC Cleaner อย่างเป็นทางการ
- ตอนนี้เลือกเวอร์ชั่นที่ถูกต้องของระบบปฏิบัติการ ในกรณีนี้ Windows

- หลังจากที่คุณเลือกระบบปฏิบัติการแล้วให้ทำตามขั้นตอนต่างๆ กด Windows + R พิมพ์“ appwiz.cpl” ในกล่องโต้ตอบแล้วกด Enter ค้นหา Adobe CC และหลังจากคลิกขวาเลือก ถอนการติดตั้ง
ตอนนี้ย้ายไปยังขั้นตอนที่ 6 และ ดาวน์โหลด ไฟล์ปฏิบัติการไปยังตำแหน่งที่สามารถเข้าถึงได้

- หลังจากดาวน์โหลดเสร็จสิ้นให้คลิกขวาที่แอปพลิเคชั่นแล้วเลือก Run as administrator
- หลังจากผ่านไปครู่หนึ่งพรอมต์คำสั่งจะออกมาพร้อมกับรายการตัวเลือก เลือกตัวเลือกตามสถานการณ์ของคุณแล้วกด Enter

- ตอนนี้ตัวล้างจะดำเนินการถอนการติดตั้งและลบโปรแกรม / s ออกจากคอมพิวเตอร์ของคุณ รีสตาร์ทคอมพิวเตอร์และติดตั้ง Creative Cloud อีกครั้ง จากนั้นติดตั้งแอปพลิเคชันรวมถึง Media Encoder และตรวจสอบว่าปัญหาได้รับการแก้ไขหรือไม่